Windowsのフォルダを開くときエクスプローラーを起動するわけですが、ファイルの移動やコピーなどをする場合は複数エクスプローラーを起動する必要があります。しかしWEBブラウザのようにタブで複数のフォルダを開けるのは時間の短縮でいいみたい。それを可能にする「QTTabBar」というフリーソフトを使ってみました。
2015/10/22追記:Windows 10にも対応しました。以下の記事を一部編集します。
「QTTabBar」
このフリーソフトで何ができるのでしょうか?以下に便利な機能をまとめてみます。
- フォルダのタブ化・・・ファイル移動などでいくつもエクスプローラを開く必要なし
- ファイルの移動やコピーは、ファイルをタブで表示されているフォルダへドラッグ&ドロップで完了
- いつも利用する複数のフォルダをまとめて登録(グループ化)して一度に開ける。
- クリックだけでタブ(フォルダ)内のファイルを階層表示可能
- プラグインで拡張可能。これがすごいです。
等々、ファイル操作を快適に行えます。
インストール
では早速 QTTabBar からインストールします。
ダウンロードしたファイルを解凍し、QTTabBar.exe を起動。
セットアップを開始するために、「続行」をクリック。
あとは指示通りにインストールを完了させ、Windows を再起動させます。
以前のバージョンではここで日本語化する作業が必要でしが、アップグレードされて自動で日本語化されます。
使い方
まずどのフォルダでもよいので開きます。エクスプローラのメニュー「表示」から「オプション」の文字をクリックすると、QTTabBar 設定メニューが見えます。「QTタブバー」にチェックを入れるとタブ化が完了です。
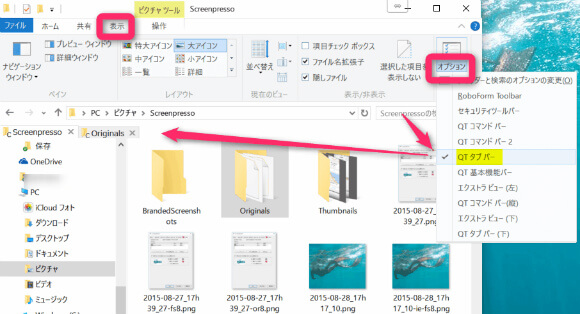
タブに表示したいフォルダをツールバー部分にドラッグ&ドロップするとタブに追加されます。
フォルダのアイコン右下の↓をクリックすると、階層表示されます。
画像やテキストファイルはサムネイル表示されます。分かりやすいですね。
ファイルの移動やコピーは、移動先のタブ(フォルダ)へドラッグ&ドロップで一発です。
ほかにもツールバーに様々なオプションを表示できます。
「QT コマンドバー」を表示させると、「グループ(★)」の管理、「表示したタブの履歴」「最近のファイルの履歴」「アプケーションランチャー」「アクティブなタブの新規ウィンドウ表示」「タブの複製」「ファイルパスのコピー」「ファイル名のコピー」などの機能を呼び出せます。
一例ととしてグループ登録が可能です。
タブを右クリックして、グループを新規に作成して、そこに一緒に表示させたいタブ(フォルダ)を登録してゆきます。また起動時に特定のグループ内の全タブを表示させたい場合は、「Options」のグループから、特定のグループを選択して「起動時」をクックしてアンダーラインを表示させます。これで次回からWindowsエクスプローラを立ち上げたとき、ツールバーに設定したグループ内の全タブが表示されるようになります。
ほかにも「設定」から様々なオプションを呼び出せます。使えそうなのは「アプリケーションランチャ」や「ショートカットキー」の登録かも。
Windowsエクスプローラをタブ化できるフリーソフト「QTTabBar」は秀逸なソフトだといえます。こんなに便利なタブ機能なのにマイクロソフトはなぜディフォルトでこの機能を搭載しないのかが不思議です。

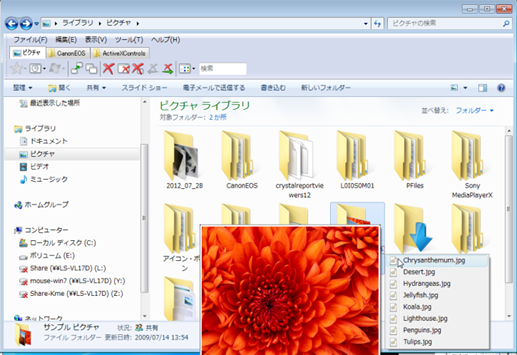
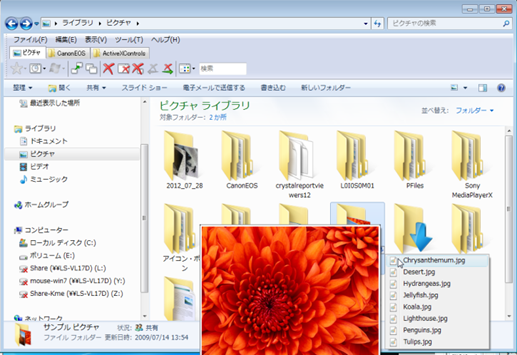
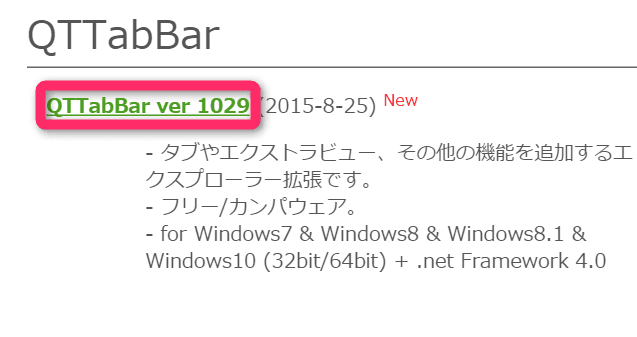
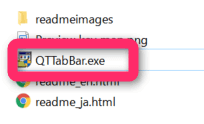
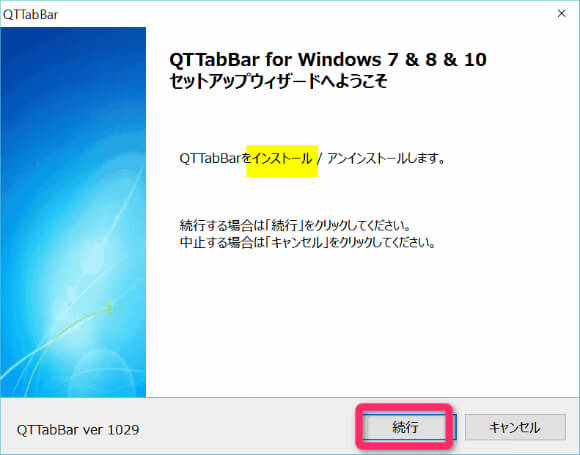
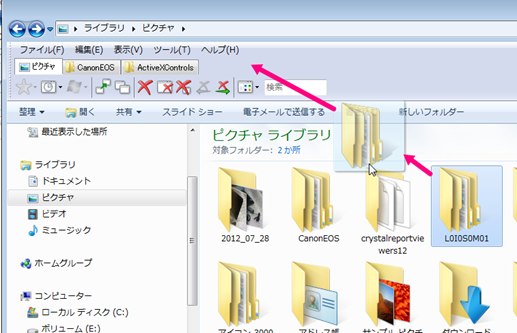
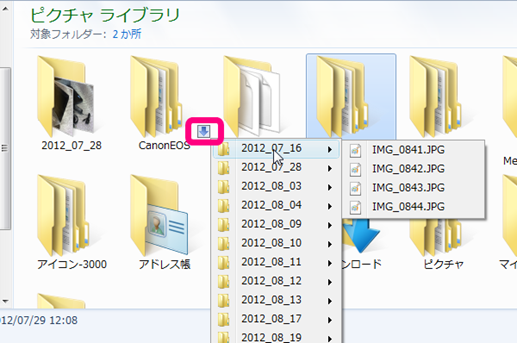
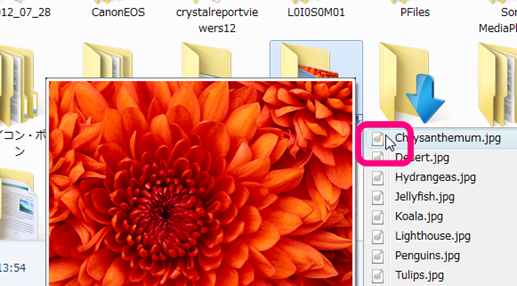

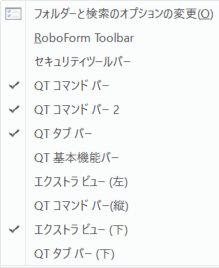
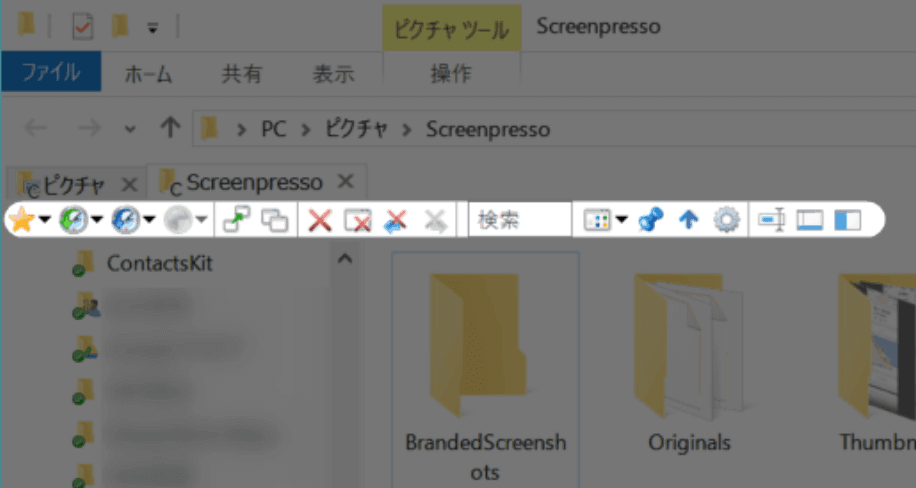
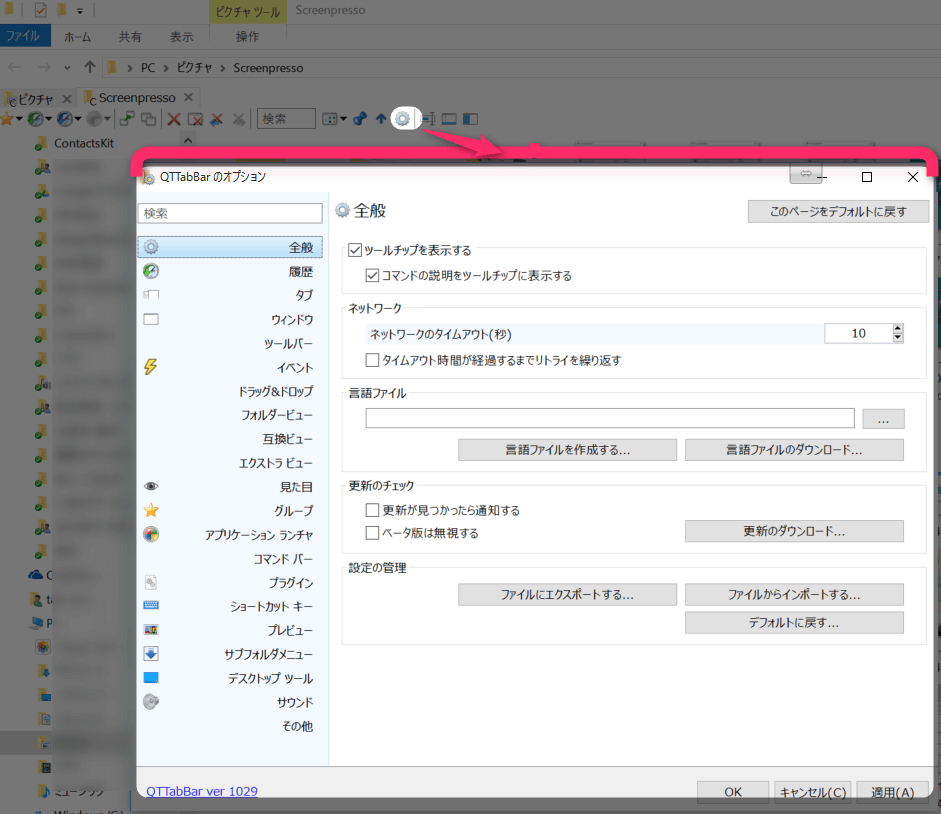

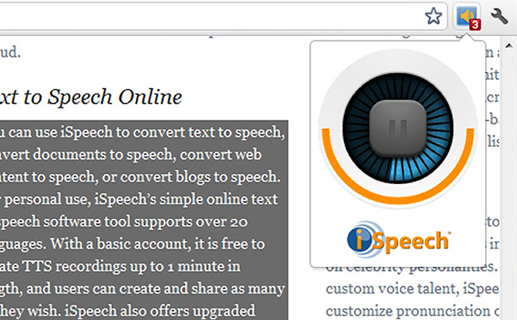
コメント