メールサービスの古参であるマイクロソフトのHotmailが、FacebookやTwitterなどのソーシャルコミュニケーションを統合して、一括管理できるOutlook.comに生まれ変わりました。今日はこのOutlook.comの登録方法を実際に試してみたいと思います。
Outlook.comに登録して新規「Microsoft アカウント」を作成
Outlook.comの新規登録によって、いわゆる「Microsoft アカウント」を作成することができます。これは、旧Windows Live アカウントに替わるアカウントの新名称のようです。
Outlook.comへ新規登録は、Hotmail、SkyDrive、Windows Phone、Xbox LIVEのIDでログインすることで省けるようですが、マイクロソフト側は新たに「Microsoft アカウント」を作成して、別のアカウントへひも付けするように勧めています。
では早速「Microsoft アカウント」の登録です。Outlook.comへ行き、新規登録へ。![image_thumb[2] image_thumb[2]](https://www.amamoba.com/wp-content/uploads/2012/08/image_thumb2_thumb.png)
名前、生年月日、性別、アカウント名、パスワード、ケータイ電話番号、郵便番号などを余すところなく記入。最後に「同意」をクリック。新規メールアドレスは、アカウント名@outlook.comとなります。
これで、「Microsoft アカウント」の新規登録が完了しました。
順調にいけば以下のようにすぐに、「受信トレイ」を開けてOutloookチームからの「新しい受信トレイのセットアップ」のメールを確認できます。外観はインストール版のOutlookをシンプルにしたものになっていますね。
早速そのメールをダブルクリックで開きます。
ここからOutlook.comの初期セットアップができます。
また、左上のロゴ「Outlook」横のプルダウンメニューをクリックすると、
同サービスに組み込まれた、連絡先情報「People」やHotmail内のサービスであったカレンダー、7GBまで無料のストレージサービス「SkyDrive」へ飛ぶことがかでます。
アカウントの編集と新規メールアドレスの取得
アカウントの編集は右上の「名前」欄のプルダウンメニューから可能です。
この「アカウント設定」の「メールの更新」から、[・・・@hotmail.co.jp]や[・・・@live.jp]のメールアドレスも新規に取得して、自分の「Microsoft アカウント」に統合することができます。ですから、ついでに上記の「メールアドレスの更新」から上記のドメインのメールアドレスを取得しておきます。
ここで新規に取得すると次回からログインするときの「Microsoft アカウント」は最後に新規作成したメールアドレスに変更されるのでご注意ください。ただしパスワードはそのままです。
次回はGmailやヤフーなど他のメールサービスの統合などの設定を、Outlook.comでおこなってみたいと思います。

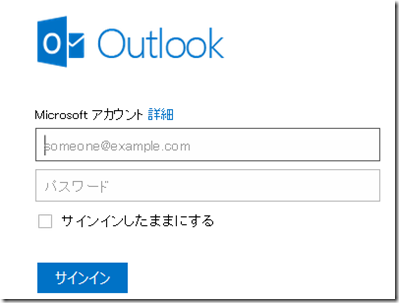
![image_thumb[10] image_thumb[10]](https://www.amamoba.com/wp-content/uploads/2012/08/image_thumb10_thumb.png)
![image_thumb[3] image_thumb[3]](https://www.amamoba.com/wp-content/uploads/2012/08/image_thumb3_thumb.png)
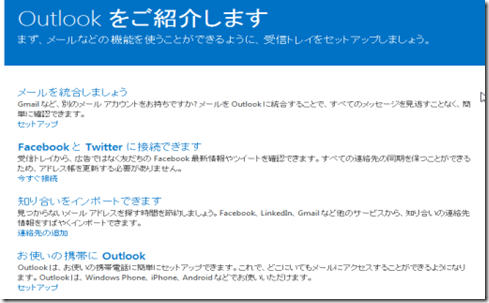
![image_thumb[6] image_thumb[6]](https://www.amamoba.com/wp-content/uploads/2012/08/image_thumb6_thumb.png)
![image_thumb[7] image_thumb[7]](https://www.amamoba.com/wp-content/uploads/2012/08/image_thumb7_thumb.png)
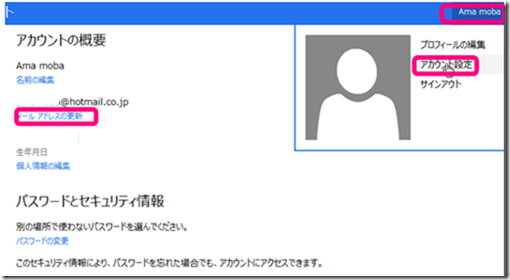
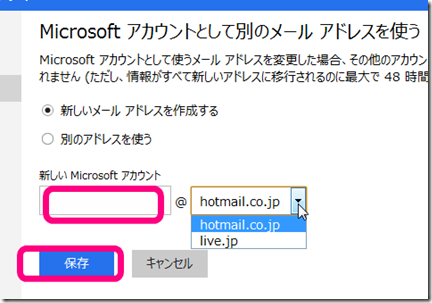
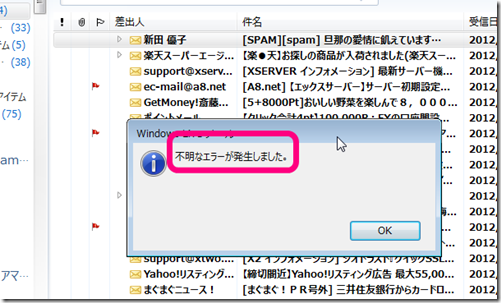

コメント