Googleドライブが爆速進化中です。今度はGoogleドライブにWordやExcelファイルを直接保存したり直接開いて編集できるできるMicrosoft Office 用のアドイン「Google ドライブ プラグイン for Microsoft Office」を無料で提供開始しました。でも一体何が便利なのでしょうか?メリットデメリットとは?
このアドインのメリットとデメリットとは
このアドイン(プラグイン)でメリットを感じれるユーザーとは、パソコンのストレージを消費したくない方じゃないでしょうか。さらに、会社などの組織でGoogleドライブを共有フォルダに指定しているユーザーでしょう。
一方それほどメリットを感じることがないユーザーもいると思います。Googleドライブの同期ソフトウェアでパソコン内のフォルダ「Goolgeドライブ」と同期させ、単なるバックアップ先としてGoogleドライブを利用している場合です。オンラインでのやり取りに時間のかかる直接保存・ダウンロードはかえって利便性を損ないます。それがこのアドインのデメリットかも。まあ、大したことありませんが。
当然パソコン上でOfficeドキュメントを開いたり保存したりするスピードはとても早く、Googleドライブをインストールしておけば、オンライン上のGoogleドライブへの保存もスピーディーにバックグラウンド処理してくれます。ですからそれほど「Google ドライブ プラグイン for Microsoft Office」を利用しなければならないユーザーは多くないと思われます。
しかし、私のようにGoogleドライブに他のユーザーとの共有ファイル(Officeファイル)があり、確実かつ速やかにそのファイルの編集/更新を反映させる必要があるなら、このアドインでGooleドライブに直接保存できるメリットは多いでしょう。つまりGoogleドライブをバックアップ先ではなく、メイン保存先として使い、「Googleドライブの同期ソフトウェア」でパソコンのストレージにバックアップするという使い方ができるわけです。
じゃどのようにこのアドイン(プラグイン)を使うのしょうか?使い方としては主にリボンとして表示される「GOOGLEドライブ」を利用します。そこからGoogleドライブに速攻で保存したり、そこから直接開いたり、フォルダを移動したり、リネーム(名前を付けて保存)したり可能です。
※ Googleドライブをローカル(パソコン)のフォルダのように利用できる感覚。したがってオフラインでは開いたり、保存したりできない。当然ですが。
※ Microsoft Office (2013/2010/2007および365)をパソコンにインストールしていないと意味がありません。また残念ながら、Office for Mac での利用は今のところできません。
では、さっそく利用してみましょう。
ダウンロード/インストール
「Google ドライブ プラグイン for Microsoft Office」のダウンロードは Google ドライブ からどうぞ。「同意してインストール」をクリック。
ダウンロードされた[driveforoffice.exe] をクリックすると速やかにインストールされます。
次に、Word/Excel/PowerPoint のうちどれかを起動すると、Googleアカウントログイン画面「Google ドライブ プラグイン for Microsoft Office へようこそ」が起動しますので、Googleドライブを利用したいアカウントでログインし承認します。この作業はログアウトしないかぎり初回のみです。
ちなみに、アンインストールする場合は、「コントロールパネル」>「プログラム」>「プログラムと機能」からアンインストールするだけ。
アドイン(プラグイン)の使い方
では、Wordドキュメントを早速作成してGoogleドライブプラグイン(アドイン)を利用して直接保存してみます。
Wordを起動すると、リボンに「GOOGLEドライブ」が追加されています。
リボンは左から「ドライブに保存」「(ドライブから)開く」「(Googleドライブに保存して)共有」「名前を付けて保存」「名前(ファイル名)を変更」「(Googleドライブ上)移動」「設定」です。
新規のWordドキュメントを保存する場合は「ドライブに保存」か「名前を付けて保存」を選択。Googleドライブの保存先フォルダを変更可能です。
またメニューの「ファイル」から「名前をつけて保存」で「Googleドライブ」を保存先に選択することも可能です。
以上が「Google ドライブ プラグイン for Microsoft Office」のメリットと使い方でした。ホントにパソコンのストレージの一部として利用できちゃう素晴らしいOfficeツールを出してくれたGoogleに感謝します。しかも無料です。Googleドライブの有料プランに入りたくなりました。
有料プランとしては、Googleフォトで容量バカ食いの写真は無限かつ無料でバックアップできますから、あとはドキュメントファイル程度のバックアップなので、100GB(1.99ドル/月)プランで十分ですね。年間3000円程度です。真剣に考えたいと思います。
参照 Microsoft Office プログラムからドライブ ファイルを使用、保存、共有する – Google Apps 管理者 ヘルプ

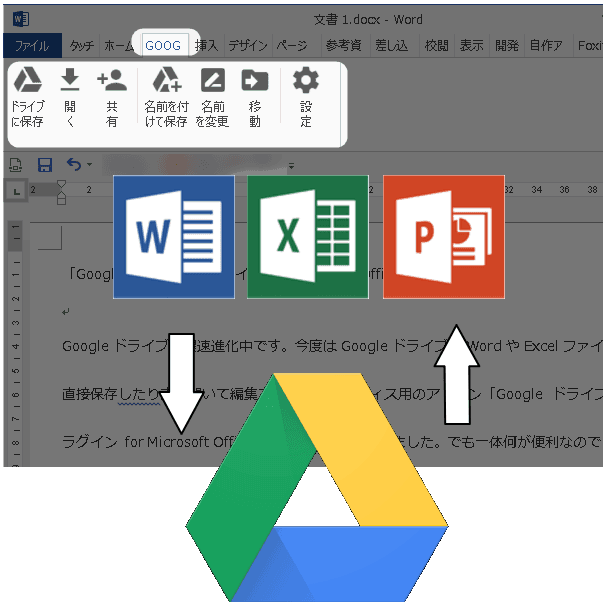

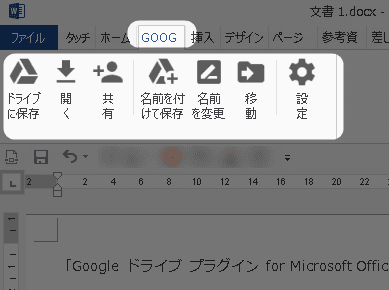
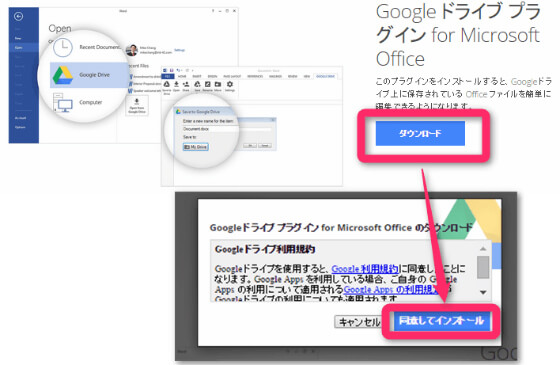
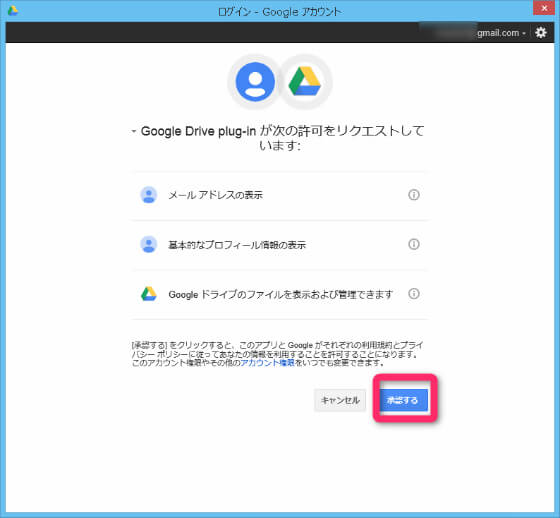
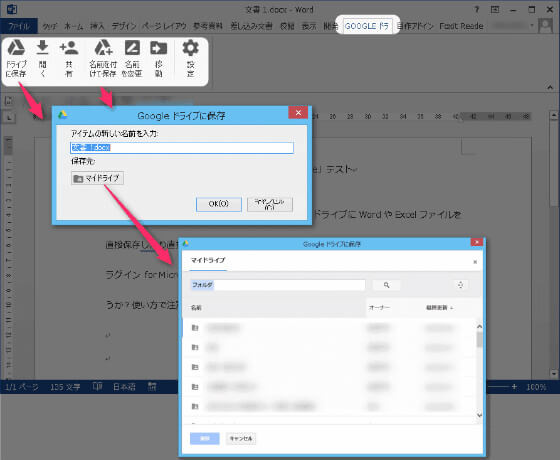
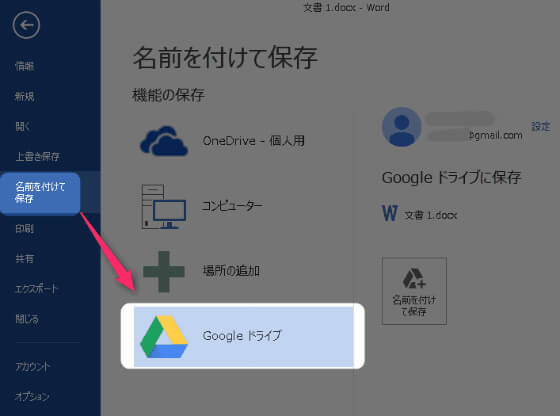


コメント