手書きノートを取りながら音声まで録音でき、おまけにEvernoteへ保存できちゃう「Livescribe Wi-Fiスマートペン」は、思った以上に使える感じです。特に会議や打ち合わせの記録にはかなり重宝しそうです。今日は「Livescribe(ライブスクライブ) Wi-Fiスマートペン」のアクティベーションから使い方をメモしておきます。
ここがすごいぞ「Livescribe Wi-Fiスマートペン」
2013年5月31日にソースネクストから発送されやっと届いた「Livescribe wifi スマートペン」きました。本体は4色ボールペンより一回り太い点や、ペン先がノック式ではなくキャップ式であることが気になりますが、手書きノートや音声録音を自動的にEvernoteへ保存でき、いつでもどこからでも確認できるのは、すばらしいの一言に尽きます。
ペン先が筆圧を感じると底部のカメラがノートの表面にちりばめられている無数の点を解析します。
無数の点は、QRコードのように、ノートの場所情報が埋め込まれており、それをカメラが認識します。
ペン先はキャップ式です。紛失しやすいだけあって、予備が一つ付属しています。ノック式が良かったですね。
アクティベーション
「Livescribe Wi-Fiスマートペン」を利用できるようになるためには、アクティベーションと呼ばれる簡単な手続きが必要です。ソースネクストから入手された方は、アクティベーション時にlivescribe.com からEvernoteへ真っ先へ連携され、毎月無料で500MB分(約70時間分)アップロード可能が可能になる優待サービスを受けられます。これはEvernoteの無料会員でもOKです。すごい。
というわけで、以下にアクティベーションとEvernoteに連携する方法です。
1、充電
「Livescribe Wi-Fiスマートペン」にエネルギーを与えてやります。ひとまず充電してやってください。
2.Wi-Fiに接続
Wi-Fiに接続しないと無用の長物です。というわけで、接続方法ですが、まず電源ボタンを押し起動させます。同封のシール「Wifi Smartmpen Stickers」又はノートの裏表紙から「WiFi Setup」の ①「Scan for Networks」をペン先でタップし、接続したWiFiネットワークを ②「Find your Network」から探します。
お目当てのネットワークが見つかったら ③「Select your Network」をタップします。パスワード(暗号キー)が求められるなら、キーボードをタップしながら入力して、最後に「Enter」をタップします。
無事につながりました。
3.アクティベーション
最後に、「Livescribe Wi-Fiスマートペン」をアクティベーションします。その準備として、アクティベーション前に電源を入れると、シリアルコードが表示されますので、それをメモしておきます。「AR**-T***」みたいな大文字8個がシリアルコードです。
次にhttps://livescribe.com/setupへ行きLivescribeのアカウントを作成します。メールアドレス、パスワード、国の選択(Japan)、職業を入力。
次にEvernoteとの連携を行います。
Evernoteのアカウントをもっていない方は「アカウントを作成」へ、作成済みの方は「サインイン」へ。
Livescribeがアカウントにアクセスすることを「承認」してあげてください。
(次の画面はスクリーンショットが取れず。)次の画面で、準備しておいた「シリアルコード」とペンの愛称(呼び名)をローマ字で入力し、アクティベーションします。
最後に以下のように「完了」させます。
アップデート
使う前に、念のために、「WiFi Settings」内の「Software Update」をタップして、「スマートペン」内のプログラムを更新しておきます。
ダウンロード後に再起動しますので、その後にインストールするために再び「Software Update」をタップして、アップデートの完了です。
時刻の設定
「TIME & DATE Settings」から設定します。「Set Date」から日付を入力できます。西暦2013年6月3日と入れたい場合は、「060313」と入力します。
使い方
セットアップに手こずりましたが、早速スマートペンを利用してみます。
「録音なしの手書き入力」
「音声なしの手書き入力」の使い方は説明するまでもありません。同封の専用ノートにどんどんメモしていけばいいだけです。(初期設定ではWiFi接続とEvernote同期は自動になっております。)おっとその前に、「Livescribe Wi-Fiスマートペン」の電源を入れることをお忘れなく。(極度に下手な字です)
手動でEvernoteへ同期させる場合は、「Sync Now」をペンでタップします。
Evernoteで確認すると、「Smartpen-(ペンの名前)」内にノートブック「A5 Wifi Starter Notebook」が生成されており、そこにページごとのノートが追加されてゆきます。
音声録音しながらのノート作成
次に「音声録音しながらのノート」作成の手順です。会議や授業、仕事の打ち合わせなどに重宝します。
ノートの最下部の「record」をタップすると録音開始です。
録音しながらメモしてゆき、最後に「停止(Stop)」をタップします。
再生
この再生機能がスゴ過ぎです。感動します。「Livescribe Wi-Fiスマートペン」でノートの任意の場所をタップするだけで、その部分を筆記していた時に録音されたものが再生されます。
音はスピーカーを裏返してもかなり、聞こえますね。
再生方法は、以下のように「巻き戻し」「早送り」「初めから再生」「再生終了」をタップするだけで可能です。
さて、アップロードされたノートと音声データをEvernoteで確認してみます。すると、以下のようにノートの任意の場所をクリック(タップ)すると同じようにその部分で聞いた音声が再生されます。下のコントロールバーからも聞き飛ばしなどが可能になっています。
以上が「Livescribe wifi スマートペン」のアクティベーションと簡単な使い方でした。他にも、単なる音声録音もできますし、スマートフォンの連携も可能みたいです。その使い心地は次回に譲りたいと思います。
なお、データ容量の確認や音声データの削除の仕方など、詳しい操作方法は、Online help に記載されております。

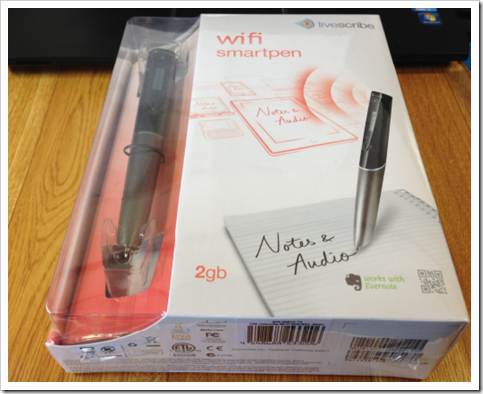

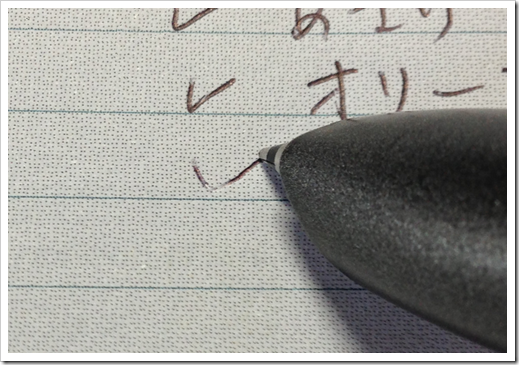


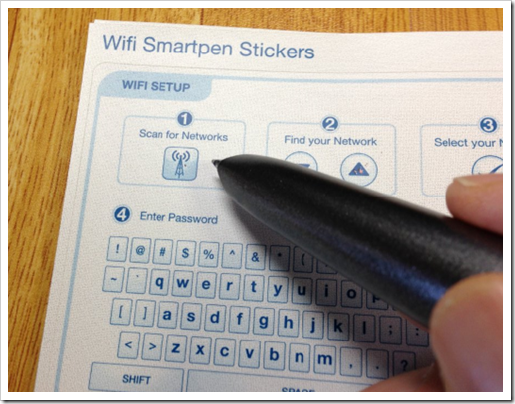
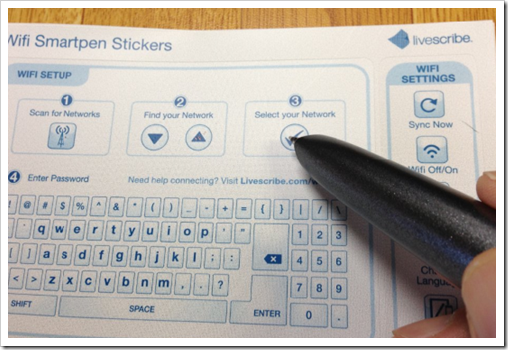


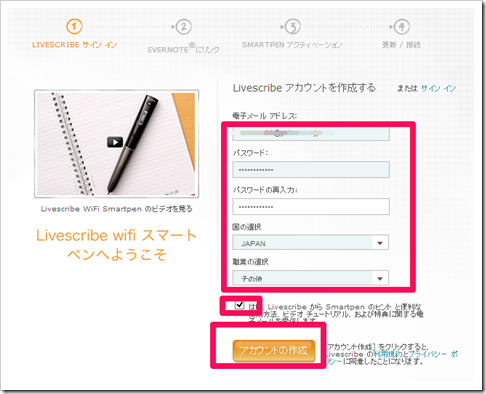
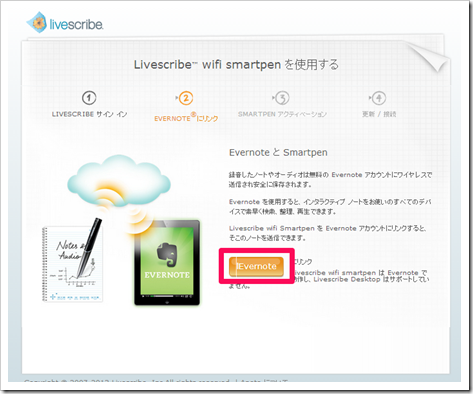
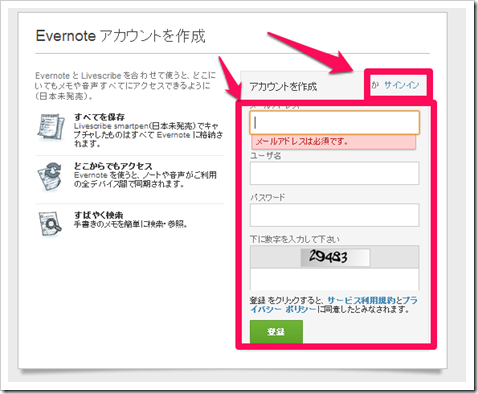
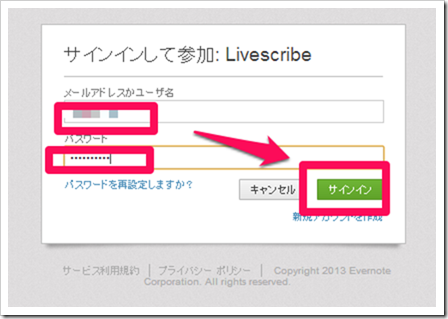
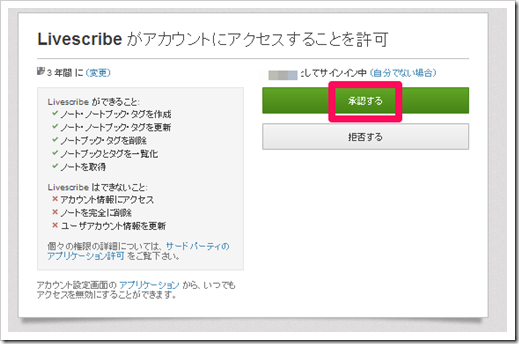
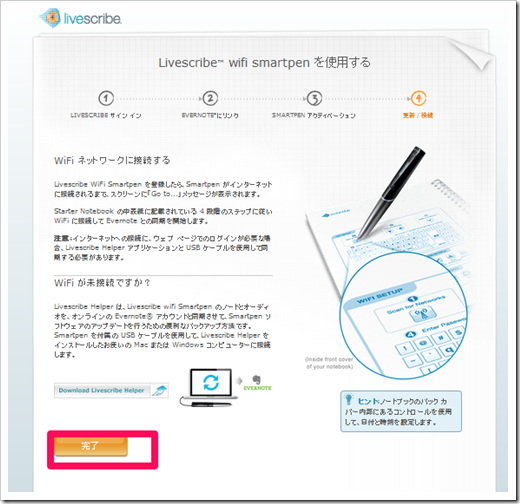
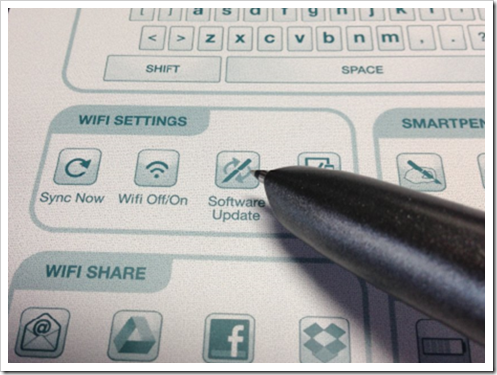

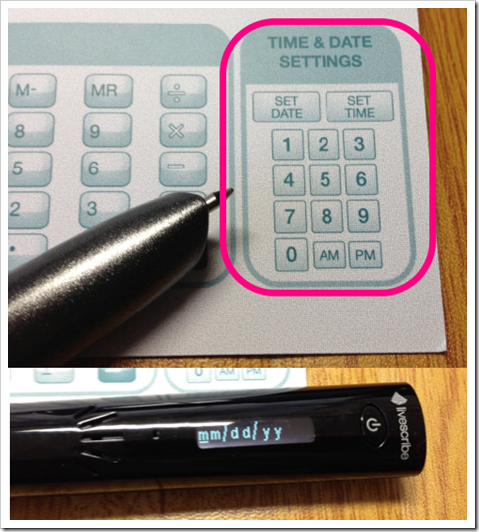
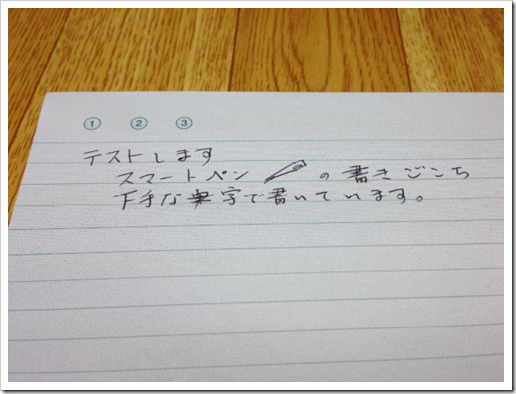
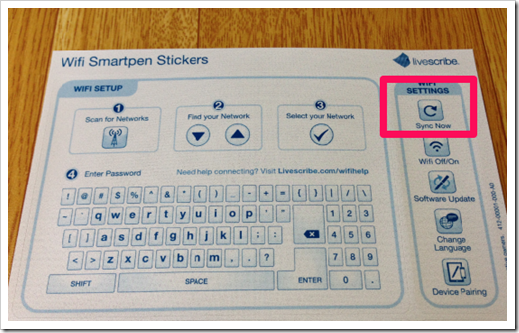
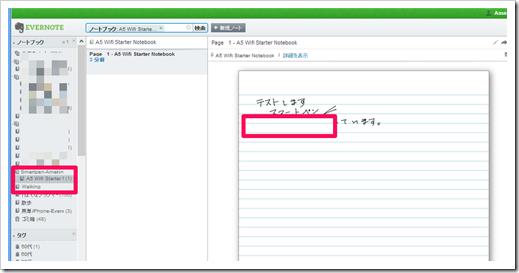






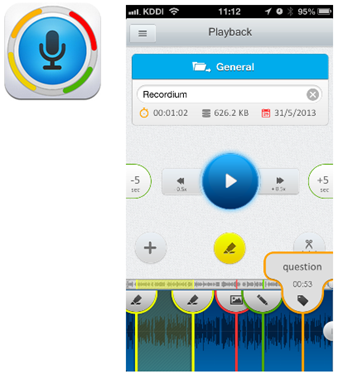

コメント