しばらく前に購入した、NASの「LinkStation LS-VL」の同期機能を使ってみました。その手順とトラブル対策のまとめです。
LinkStation(リンクステーション)の同期機能
サーバー機能付きのハードディスク「NAS」で大人気のバッファロー・リンクステーション(LinkStation LS-VL)で、PCの大切なファイルのバックアップをリアルタイムで行う「同期」機能があることは知っていましたが、使っていませんでした。しかし今回この機能の試しに使うことにしてみました。
このフォルダー同期機能は、同期元フォルダのファイル・フォルダ作成や、書き込みなどを監視し、同じ操作をリンクステーションの同期先フォルダに対して行うものです。(その他の条件は、設定の手順例 フォルダ同期機能を使うを参照。)
しかし「同期」の設定をするのに、ちょっと手間ったり、トラブルが発生したので、以下にメモをしておきます。
同期設定の方法
まず、NASのプラットフォームである「NASNavigater2」を起動します。メニューの「フォルダー同期」をクリックして、速攻で同期を開始したいところですが、すでに同期先の共有フォルダー「share」は使っています。もしこれに同期先フォルダーを設定すれば、中身はすべて消えてしまいますので大変です。
新たな「共有ホルダー」作成
ですから、改めて、「NASNavigater2」で操作できる「共有フォルダ」を作らねばなりません。
そこで、リンクステーションのアイコンを右クリックして「Web設定を開く」をクリック。
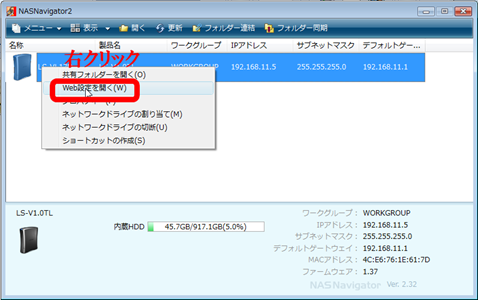
初期設定からパスワードを変えていないので、ユーザー名=「admin」、パスワードは「ぱすわーど(英語)」を入力。
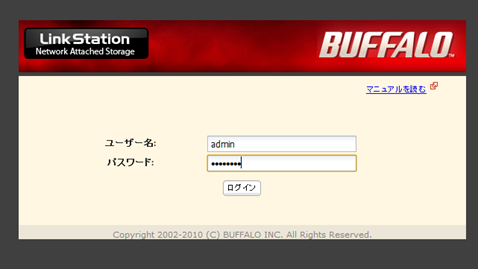
[共有フォルダーの作成]をクリック。
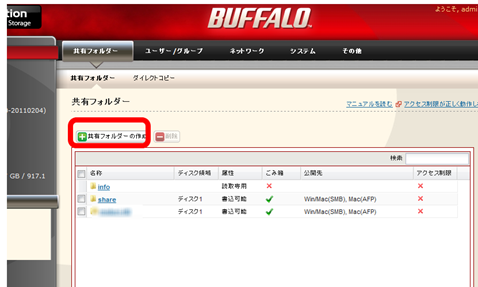
共有フォルダーの名前、説明、書き込み可能、ゴミ箱の使用、公開先などを以下のように指定して、最後に保存。
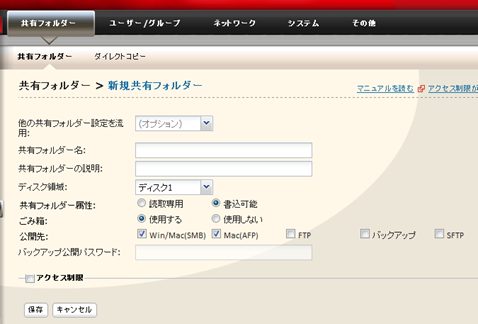
これで、新しい共有フォルダーが作成できました。さて、アクセス制限は、自分のコンピューター(admin)からでしかできないようにしたいので、以下のようにします。新共有ホルダーをクリック。(リンクステーションを一人でしか使っていないなら設定不要)
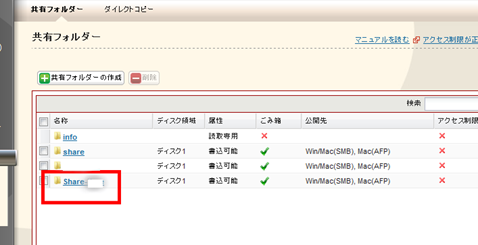
アクセス制限にチェックを入れて、「追加」をクリック。
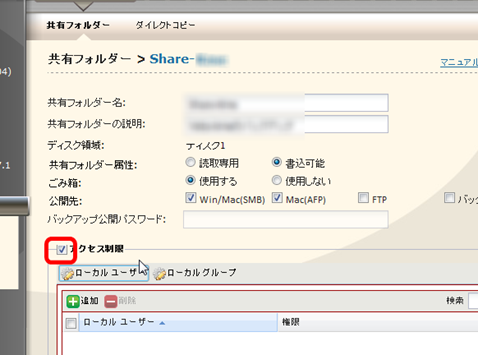
[admin]にチェックします。
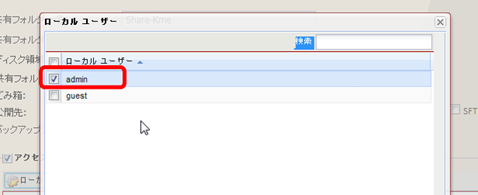
さらに以下のように共有フォルダーの権限を[書込可能]にします。
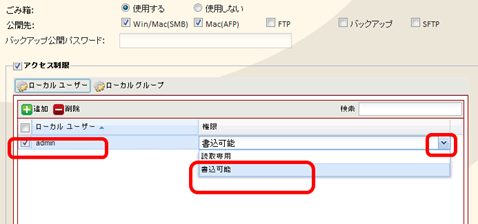
アクセス制限をすると、次回のPCの再起動時に以下のようにネットワーク接続をしなければならなくなりますが、仕方ないかな?

ホルダー同期設定
では、再びNASNavigater2へ戻ると、上記で設定した新しい共有フォルダーができているはずです。
そこで、再び[フォルダー同期]をクリックして、[追加]をクリック。同期元と同期先(新しい共有フォルダー)を指定します。私の場合は、同期元のWindowsのユーザーフォルダーを指定しました。
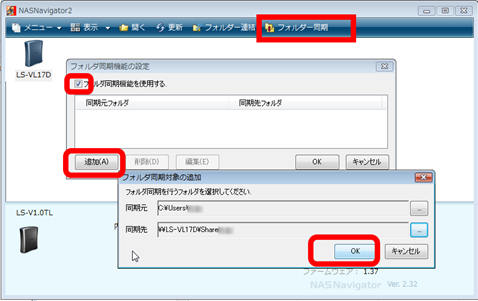
次の画面で、基準となるフォルダーを指定します。ここでは当然、同期元のフォルダーですね。
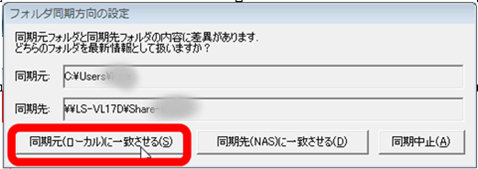
しかし!「リンクステーション フォルダ同期中のファイルアクセスでエラーが発生しました。」という表示が頻発。
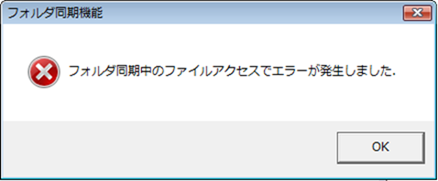
トラブル
ここで、バッファローの「個人のお客様窓口」(050-3163-1825へ、ガイダンスが流れた後直通の22217をプッシュ)に相談して、症状を伝えると以下の2つのソフトをダウンローして、アップデートしてくださいとのこと。
1)NAS Navigator2(Windows) Ver.2.43のダウンロードをhttps://buffalo.jp/download/driver/hd/nasnavi.htmlから。
ファームウエア古くなっているとのことで、
2)LinkStationシリーズ ファームウェア アップデーターのダウンロードをhttps://buffalo.jp/download/driver/hd/ls_fw.htmlから。
これが長い時間がかかりました。
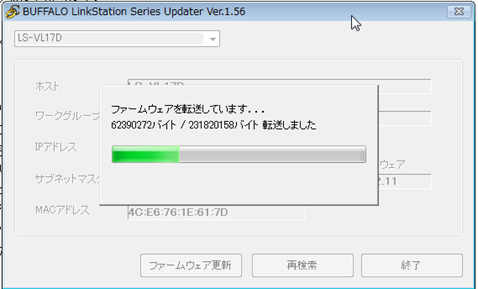
上記の2つアップデートが終了して、再び同期へ。
どうやら一度は全ての同期は取れたようですが、再び上記と同じ、「リンクステーション フォルダ同期中のファイルアクセスでエラーが発生しました。」が頻発するようになりました。
どうしたものかな?だれか教えてください。

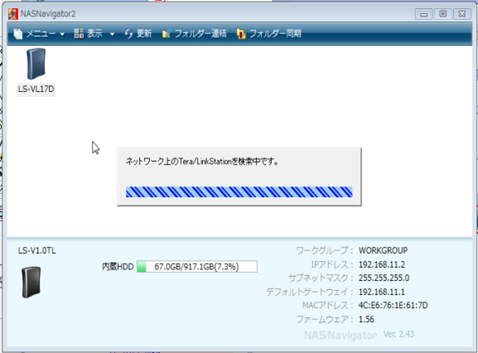

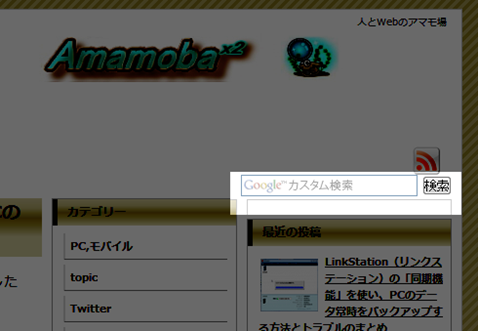
コメント