Gmailに新たに手書き入力機能が数日前に追加されました。PCのタッチスクリーン入力やタブレットでは重宝しそうな新機能です。キーボード入力でも読みが分からない漢字などを入力したい時など、いざという時に役立ちそうなので使ってみました。この機能を利用するためにはちょっとした設定が必要だったのでその方法を以下にメモしておきます。
PCを使い始めのころは「IMEパッドー手書き」をしばしば利用していましたが、最近はめっきり利用する機会はありません。
ですから「いつ使うんだろう?」と考えてしまった今回のGmailの新機能「手書き入力」。考えてみると時代はタッチスクリーンに対応したPCの時代です。時代のニーズに対応したGmailのちょっとした進化なのでしょうか。ということで、早速試して見ることに。
しかし使えるまでに設定が必要です。
「すべての言語オプションを表示」をクリック。
「入力ツールを有効にする」にチェックを入れてください。
「すべての入力ツール」から、鉛筆マークの日本語を選択し「OK」。
最後に下部の「変更を保存」をクリックしてください。
早速手書き入力してメッセージを作成します。右上の鉛筆ボタンのプルダウンメニューから「日本語」を選択。
マウスの手書き入力で文字を入れます。そして入力したい場所にカーソルを置き、最後に「エンター」ボタンをクリック。
無事に入力されました。
今回の手書き入力機能は、GmailとGoogle Docsで利用可能とのことです。使わないだろうな!

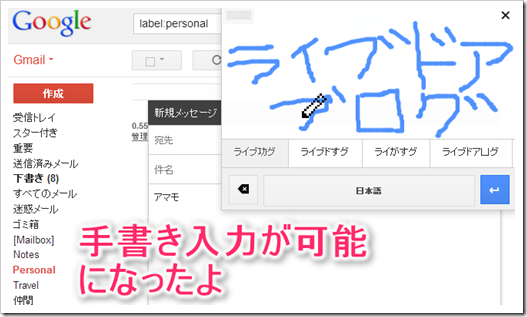
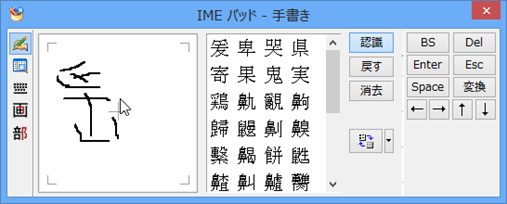
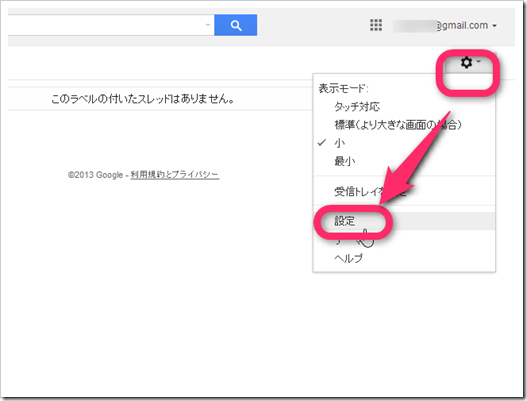
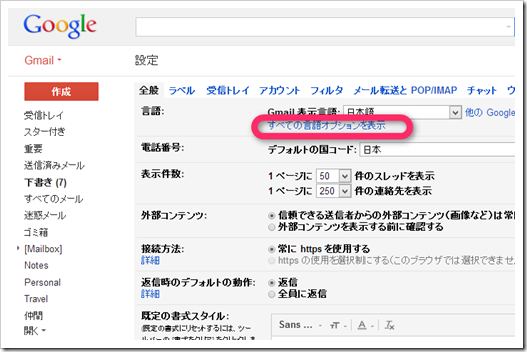
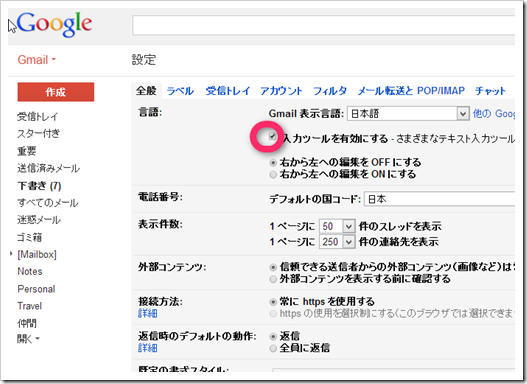
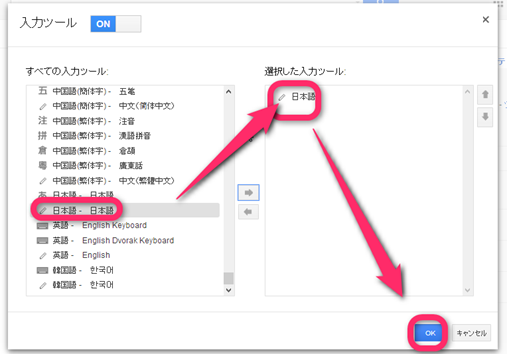
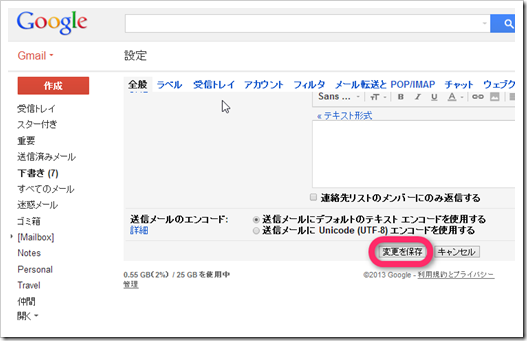
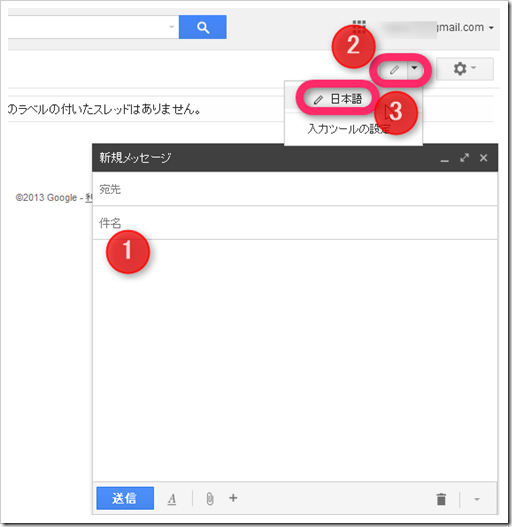
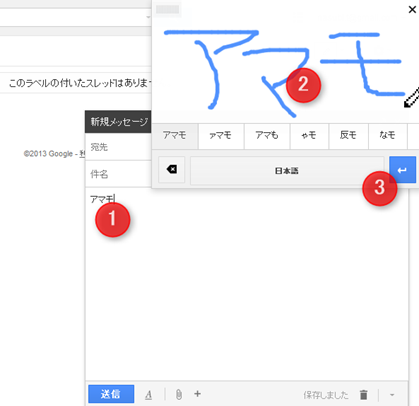
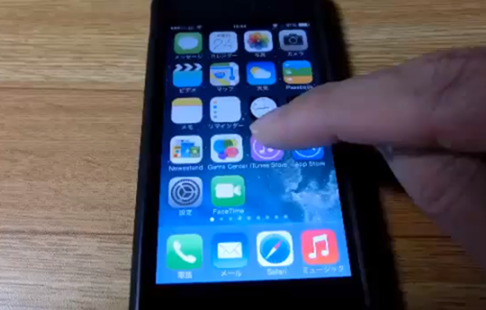
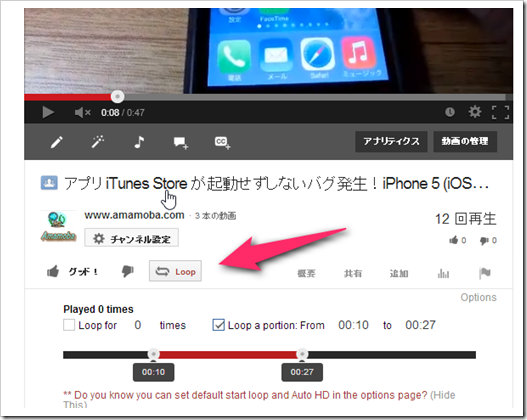
コメント