メールクライアントソフトのWindows Mail を利用してGmailを送受信しよと設定してみたらPOPよりIMAP接続のほうがはるかに使い勝手が良かったです。以前は「IMAPは訳が分からんからやめとこと!」と思っていた自分が恥ずかしい!ここで改めてGmailをWindows Mail でIMAPで受信する方法と便利な同期挙動を確認しておきたいと思います。
POPとIMAPはどこが違うの?
POPとIMAPの違いはGmail ヘルプ でしっかり説明されています。要は、iPhoneやWindows Mail、Outlookなどのクライアント側でメールのフォルダ移動を行うと、Web上のGmail(サーバ)上にも同期(反映)されるということですね。たとえば、帰宅途中の電車でiPhoneからメールを読めば、ブラウザでGmailを開いても既読になっており、2度手間を避けられるわけです。
さらにPOPなら手間がかかるクライアント側のメールアカウント設定でも、Gmailの「設定」で「IMAPを有効」にしておけば、メールアドレスとパスワードだけで自動設定されます。(今ではPOPも自動か?)
たとえば、以下はWindows Mailですが、「電子メールアカウント」の「追加」をすると、
メールアドレスとパスワードだけで、すべて設定が終了します。
ただし、Google2段階認証(ハッキング対策として超おすすめ)を利用している方は、Googleアカウントを利用した他のアプリを利用できるようにする を参考にして「アプリケーション固有のパスワード」を作成し上記の「パスワード」に入力する必要があります。
Windows Mailで登録したGmailアカウントのプロパティの「IMAP」を開いてみると、しっかりGmailのフォルダと同期されることが分かります。
iPhoneでも、Gmailを登録して「メール」をONにします。
iPhoneの「設定」からGmaiのアカウント設定を見ると「下書き」がサーバ上では「受信トレイ」となっています。(イマイチ理解できながい・・・)
削除済メールは「iPhone」では「ゴミ箱」に。(イマイチ理解できながい・・・)
なお、Windows Mail、iPhoneからGメールを削除すると以下の挙動になります。(IMAP接続ですから当然といえば当然ですが。)
Web表示(Gmailのサーバ上)・・・・「受信トレイ」では見えませんが、すぐに「ゴミ箱」にではなく、「すべてのメール」に保存されます。 そこから削除して「ゴミ箱」へ。
iPhone上・・・こちらも「ゴミ箱」ではなく「すべてのメール」(「メールボックス(トップ)⇒「アカウント」⇒「Gmail」で表示される)に保存されます。そこから削除して「ゴミ箱」へ。
Windows Mail・・・同じく「すべてのメール」フォルダに保存されます。
以上 今さらのようですが、IMAP接続でGmailをWindows Mailで受信するための設定と動作確認の流れでした。
「クラウド時代にあって、今どきPCのメールクライアントソフトなんて利用しなくてもいいんじゃない!」という声が聞こえてきそうですが、おじさんたちはこれが「安心」なんですよ。

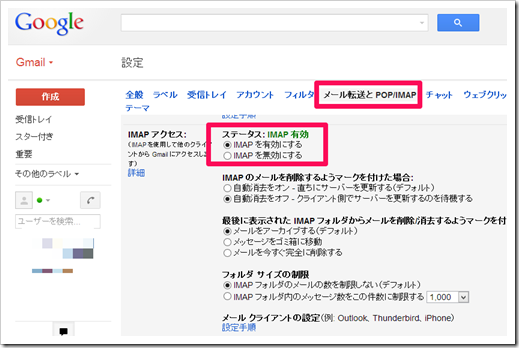
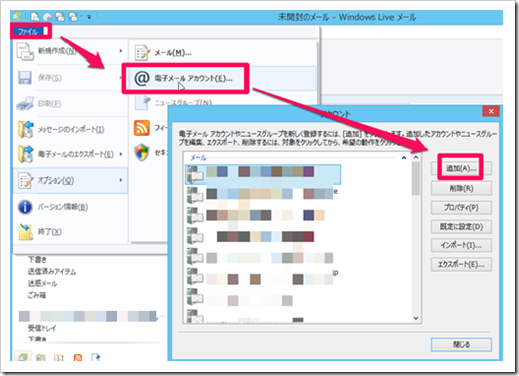
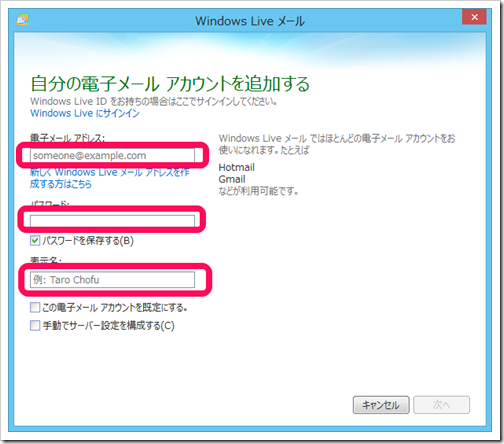
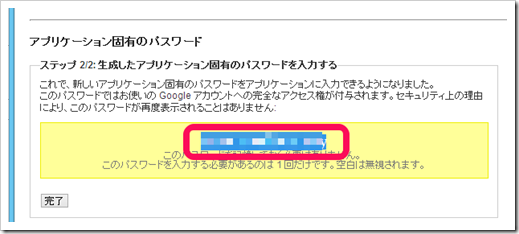
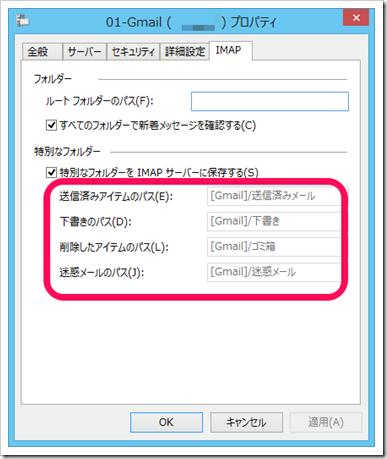
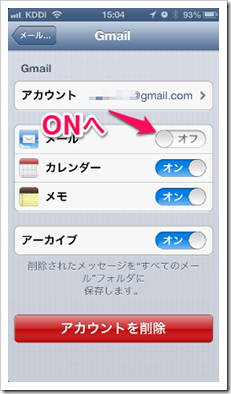
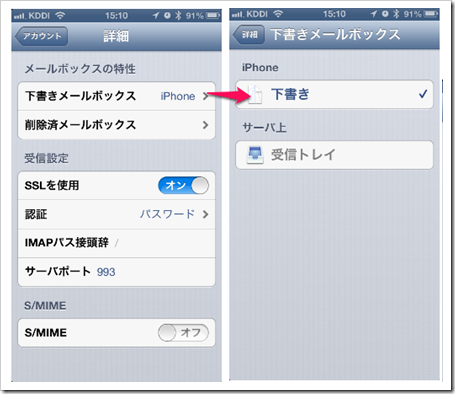
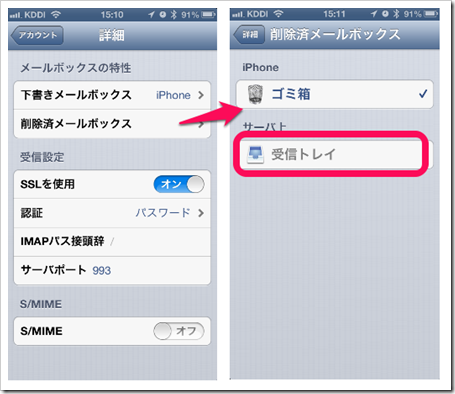
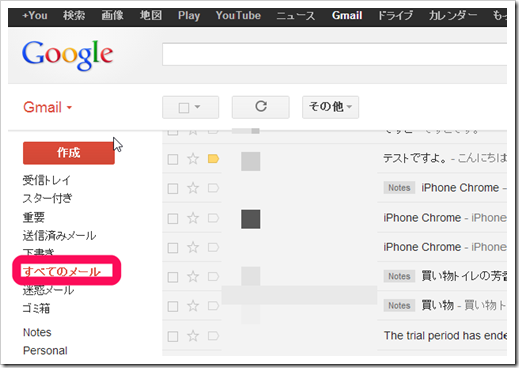
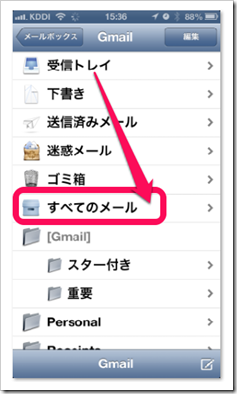
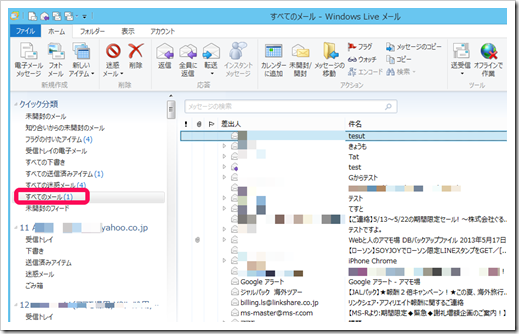
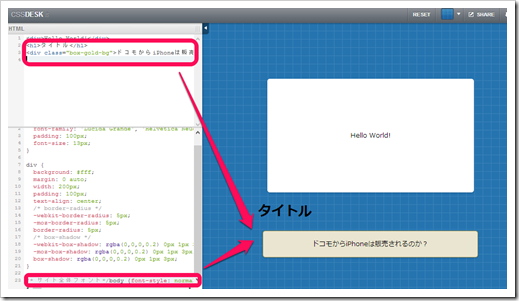

コメント