「付箋(sticky notes)」アプリはWindows PC のデスクトップで付箋のように手早くメモできる便利ツールですが、Windows のアップグレードやMicrosoftアカウンの変更で、「sticky notes」が消えたしまった方がいます。とくに最近ではWin7からWin10へアップグレードした場合、データ消失したかもしれません。以下の記事で「sticky notes」が消えた原因や対策法、さらには使い方を解説します。
sticky notes が消えた原因と対策
Windows標準搭載メモアプリ「付箋(sticky notes)」といえば、文字の大きさ変更ができなくなったり、日本語入力ができなくなったり、はたまたコンタナで利用する「インサイト」が日本語で利用できなかったりと、さまざまなトラブルを抱えてきました。
でも”PCで作業するときにちょっとしたメモを取る”という基本的な機能においては、超便利で、思わず使い続けたくなるお役立ちアプリだと思います。
そんな「付箋(sticky notes)」ですが、Windows アップグレードやアップデートでアプリそのものが見当たらなくなるということが発生しているようです。
OSのアップデートが原因で以下の症状が表れます。
- アプリ名が変更されたのに気づけず:「sticky notes」➔ 「付箋」。
- アップデートの不具合:「sticky notes」(「付箋」)はWindows OS に深く依存しているメモあアプリなのでOSのアップデートが失敗すると起動しなくなる。また見つけられなくなる。
1. アプリ名が変更されたのに気づけず
この「sticky notes」は現在のWindows 10 のバージョン 20H2(2021年03月22日時点)ですが、「sticky notes」は「付箋」と命名されています。
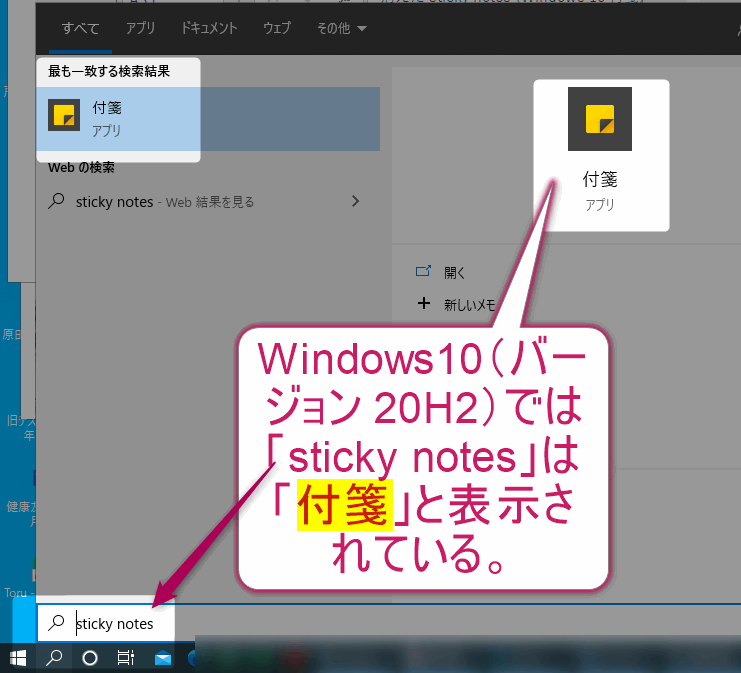
ですからスタートボタンから「は」行で始まる「付箋」を探してみてください。
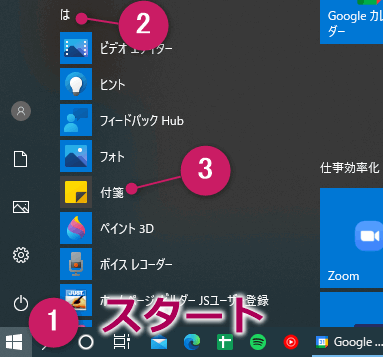
それでも「sticky notes」(付箋)が見当たらない場合、アップデートの不具合かもしれません。ちょっと深刻です。
2. アップデートの不具合
Windows OSのアップデートの失敗または不具合で「sticky notes」が見当たらなくなったユーザーはかなりの数に登っているようです。
アップデートのトラブルは少々厄介です。
設定の「Windows Update」から更新プログラムをチェックして辛抱強く更新を掛けましょう。(スタートボタン>設定>更新とセキュリティ>「Windows Update」)
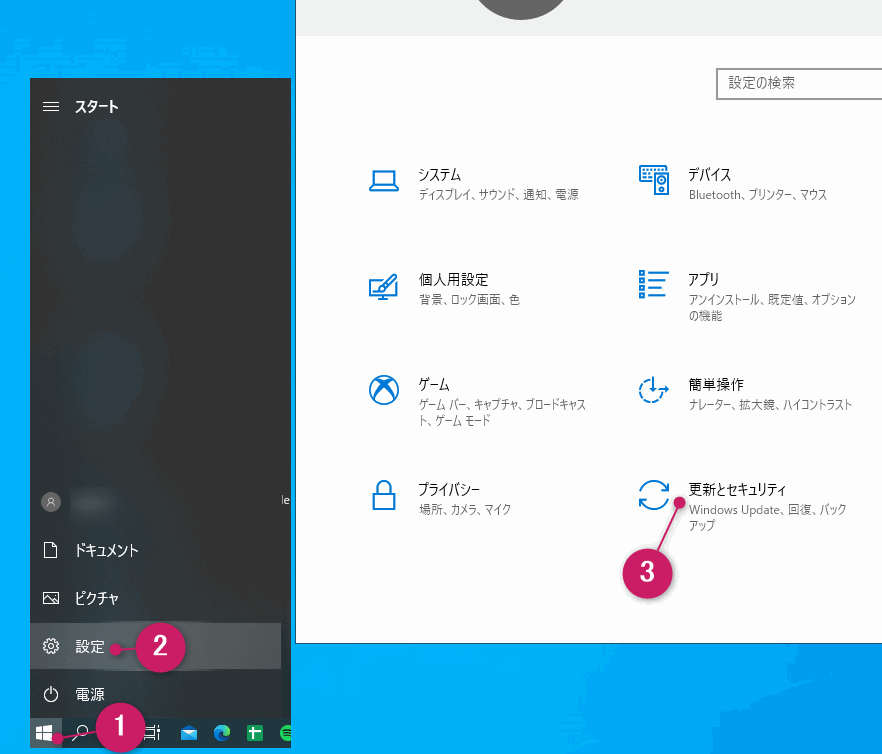
ある場合には、OSに深刻なダメージが発生している場合もあります。
その場合はPCの販売元のページを調べてOS再インストールを断行するしかありません。きついですけどね。
ここまではWindows10のアップデートで「sticky notes」が消えた場合の対策でしたが、単に「sticky notes」がPCから削除されただけの場合もあります。その場合は以下のように「付箋(sticky notes)」を再インストールすれば良いだけのことです。
消えた「付箋(sticky notes)」を再インストール
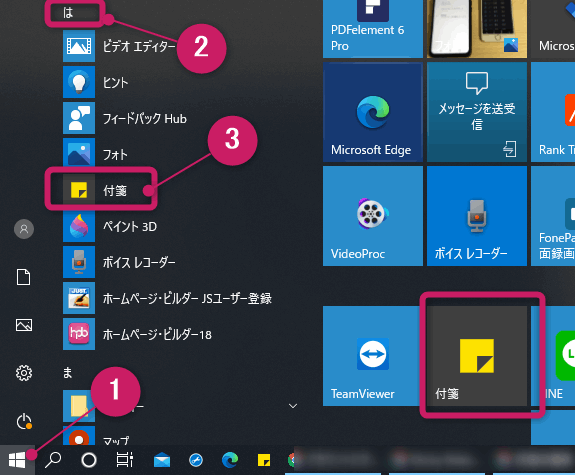
Windows「スタートメニュー」からアプリ一覧の「は」行で始まるリスト内に「付箋」として表示されているはずですが、そこに見当たりませんか?「sticky notes」だからといって「S」の欄にはありませんよ。以前はそこにありましたが…。
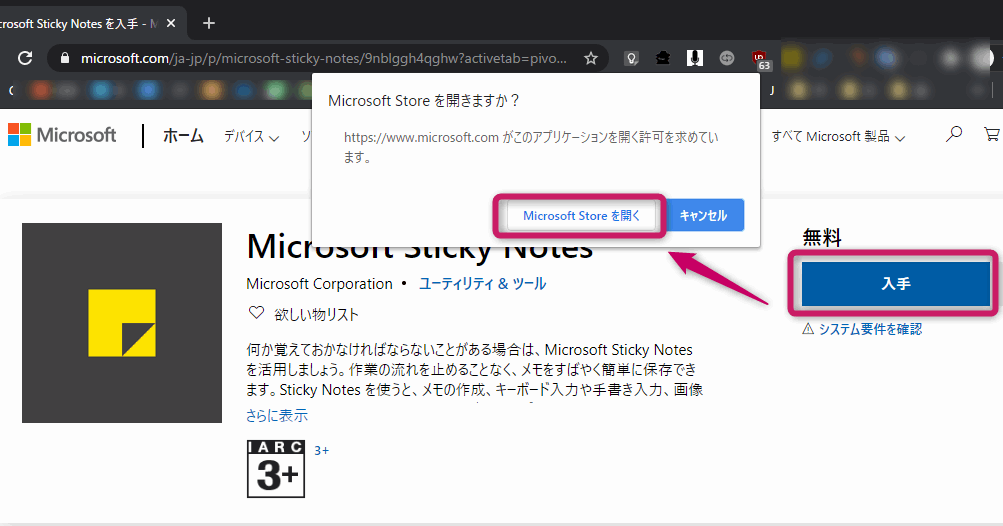
では Microsoft Sticky Notes を入手 – Microsoft Store ja-JP からダウンロードし、再インストールしてください。
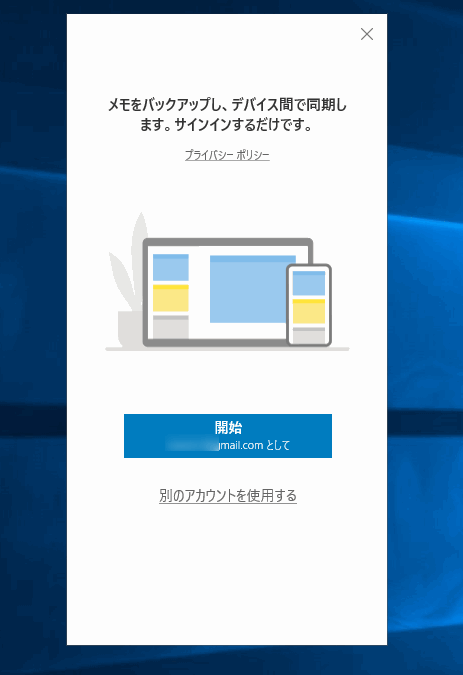
そして「付箋(sticky notes)」が消える前に、「付箋(sticky notes)」で利用していたのと同じMicrosoftアカウントでサインインしてください。
「付箋(sticky notes)」が消える前に利用していたメモデータが復活しているはずです。
しかし、Windows 7で利用していた 「付箋(sticky notes)」のデータを、Windows10でも利用する場合は注意が必要です。ちょっとした裏技を活用する必要があります。以下の記事が参考になるかも。
Windows7の付箋をWindows10へ移行する | アイコー株式会社
Sticky Notesの付箋メモデータをWindows10(1903)に移行する方法 | パソコンりかばり堂本舗
使い方 (Win/iPhone/Androd)
さて「付箋(sticky notes)」を快適に利用するにあたり、このアプリが今時のアプリであることを知っておく必要があります。でも今時のアプリって何?
「付箋(sticky notes)」は単に特定のPC内で完結するデスクトップアプリではなく、特定のMicrosoftアカウントに紐付けられ、様々なデバイスで利用できるメモデータと捉えることができます。
主に次の3つの形で利用できます。
- Windows 10 アプリで利用:
Microsoft Sticky Notes を入手 - Web(ブラウザ表示)で利用:
Sticky Notes (www.onenote.com/stickynotes) - スマホ(Android)アプリでの利用:
Microsoft Launcher – Google Play のアプリ
Microsoft OneNote – Google Play のアプリ - スマホ(iPhone)アプリでの利用:
「Microsoft OneNote」をApp Storeで
ではまず、Windows 10 アプリでの利用方法を簡単に紹介します。
Windows 「付箋(sticky notes)」
「sticky notes」は Windows 10おディフォルトアプリとしての「スタートメニュー」>「は」行で始まるプログラムの中に「付箋」として登録されています。
⬛「付箋」をすぐに起動させるための設定
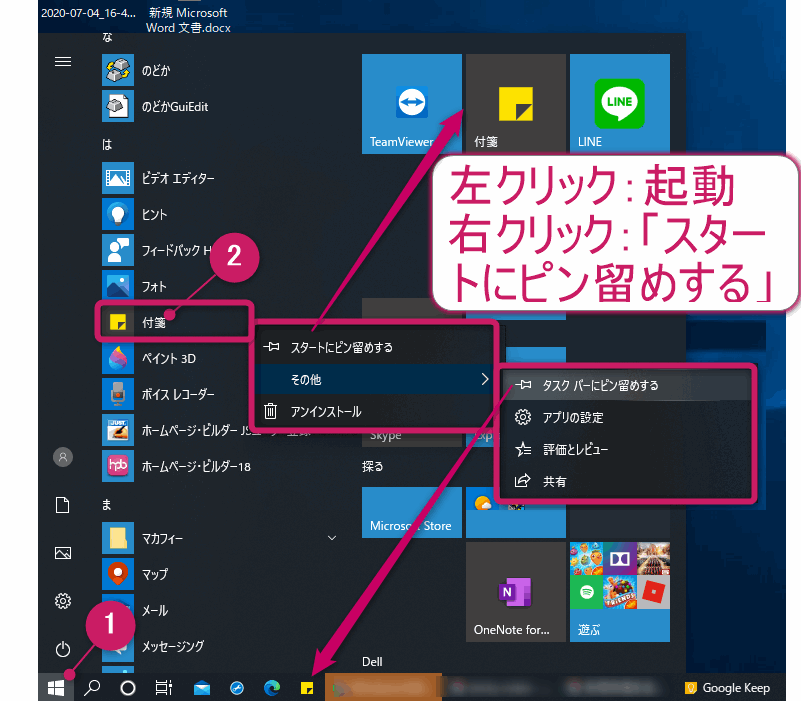
いくら便利なアプリケーションでもすぐに起動させることができなければ、時間とエネルギーの無駄です。メモ帳アプリならなおさらです。
それで「付箋(sticky notes)」も以下のWindowsの機能をフル活用してすぐに利用できるように設定しておきましょう。
❶ スタートの「ライブスタイルに登録」
Windowsのスタートメニューから「付箋」ボタンを右クリックし「📌スタートにピン留めする」をクリック。
❷ 「タスクバー」に常住
Windowsのスタートメニューから「付箋」ボタンを右クリックし「📌タスクバーにピン留めする」をクリック。
❸ 「スタートアップ」に登録
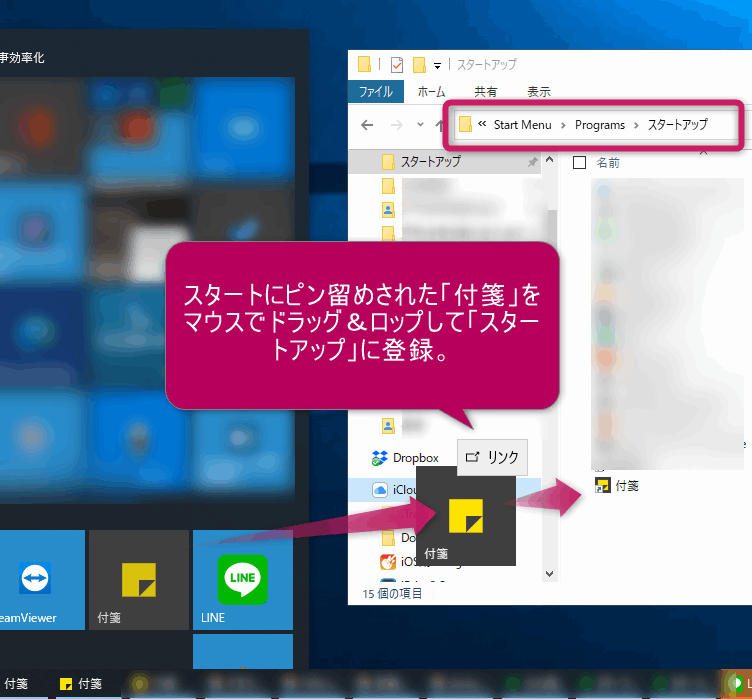
WindowsPCの起動と共に「付箋(sticky notes)」が起動するようにしておきます。
ファイルエクスプローラーで以下の場所に移動し、「スタートアップ」フォルダを開いて起きます。
【C:\Users\[ユーザー名]\AppData\Roaming\Microsoft\Windows\Start Menu\Programs\Startup】
1でピン留めした「付箋」ボタンを上記の「スタートアップ」フォルダにドラッグ&ドロップします。
これで次回のPC起動時に「付箋(sticky notes)」もデスクトップに表示されることになります。すぐにメモをチェックできるので超おすすめですよ。
⬛ 初回起動
Microsoftアカウントにサインインが求められます。
「付箋(sticky notes)」アプリは、「付箋」つまりメモと「付箋リスト」で表示されます。
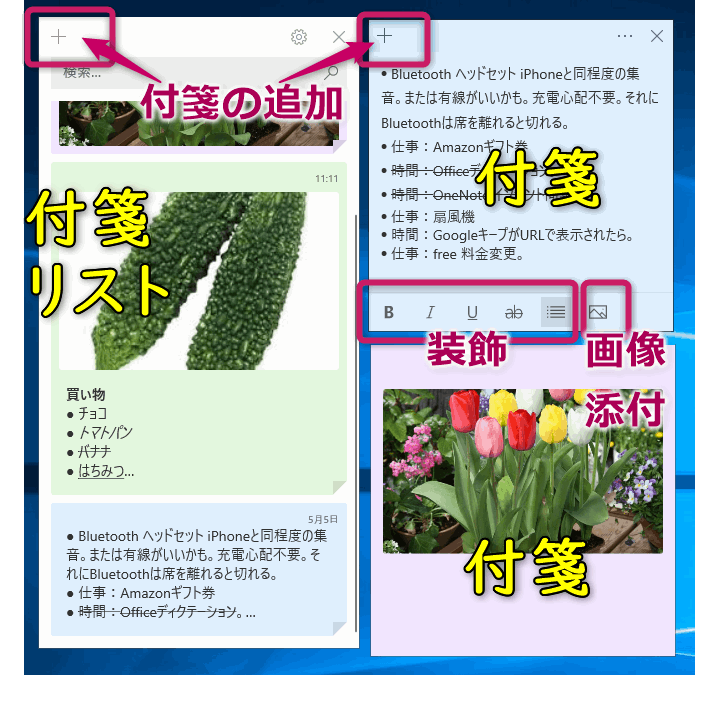
リストの方で付箋(メモ)を一覧管理できます。
付箋の「新規追加」は左上の(+ボタン)を押します。どんどんメモしてゆきましょう。
簡単な「文字の装飾(太字、斜体、下線、取り消し線、箇条書き」や「画像の添付」なども可能です。PCでの作業中に素敵な画像が見つかったらメモできます。ただし文字の大きさ変更や表の作成、さらにはリンクは入れられません。
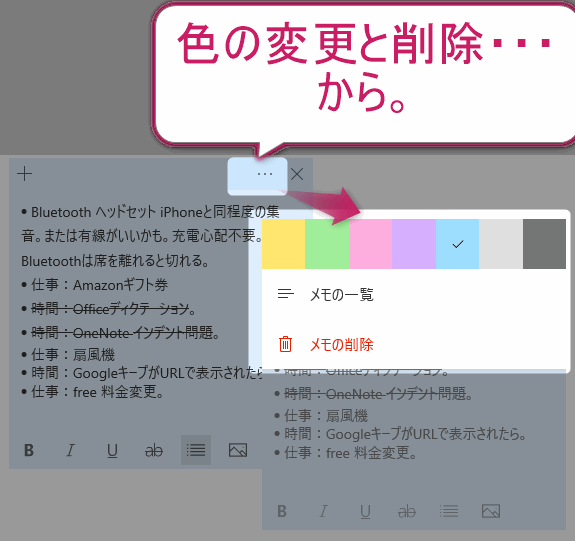
また上の設定【・・・】から、付箋の背景色の変更や付箋の削除が可能です。
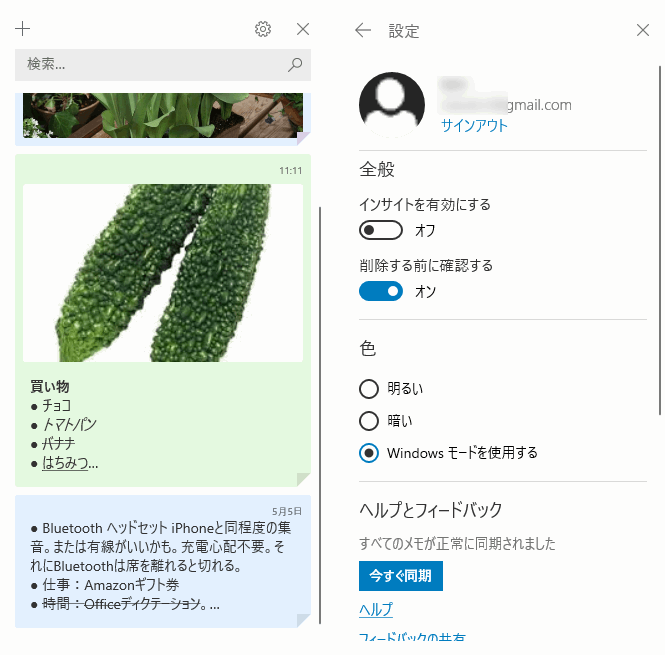
また付箋リストの設定(⚙)から「インサイト」のON/OFF、「色」、「同期」設定等が可能です。
Web(ブラウザ)での利用法
「付箋(sticky notes)」はブラウザも表示可能です。Sticky Notes (www.onenote.com/stickynotes) またはWeb版のOutlookにアクセスし、Microsoftアカウントでサインインしてください。
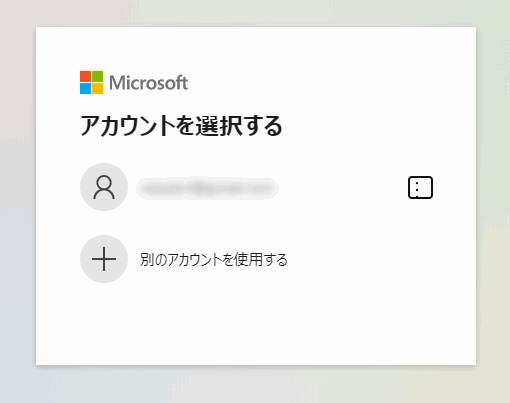
こな感じでブラウザでも表示されますよ
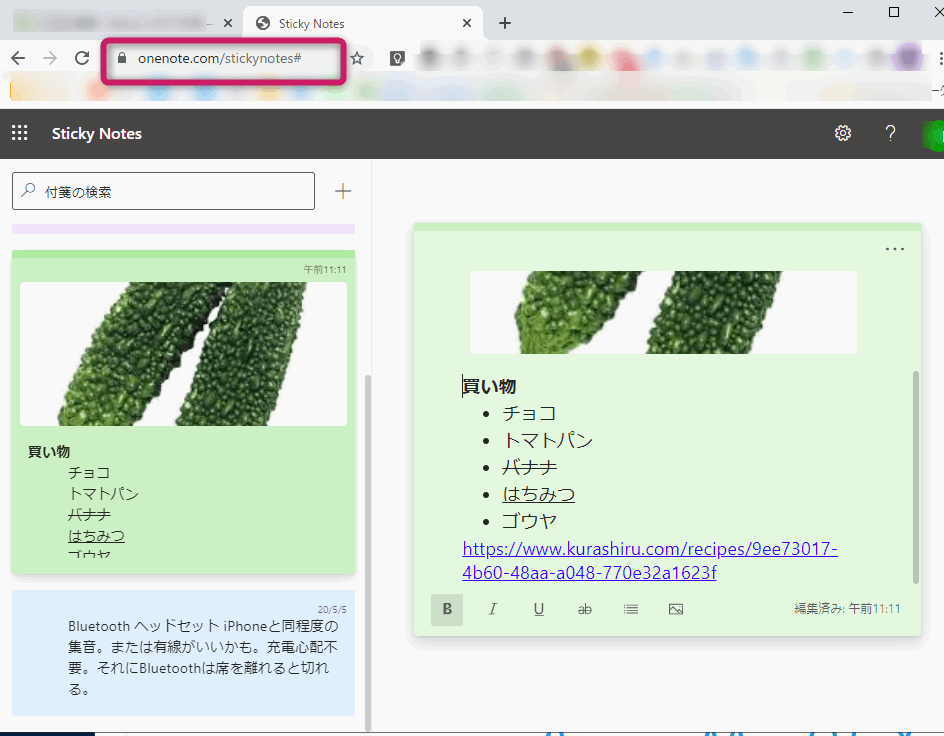
Web版のOutlookでなら「メモ」から利用できます。以下の通りです。
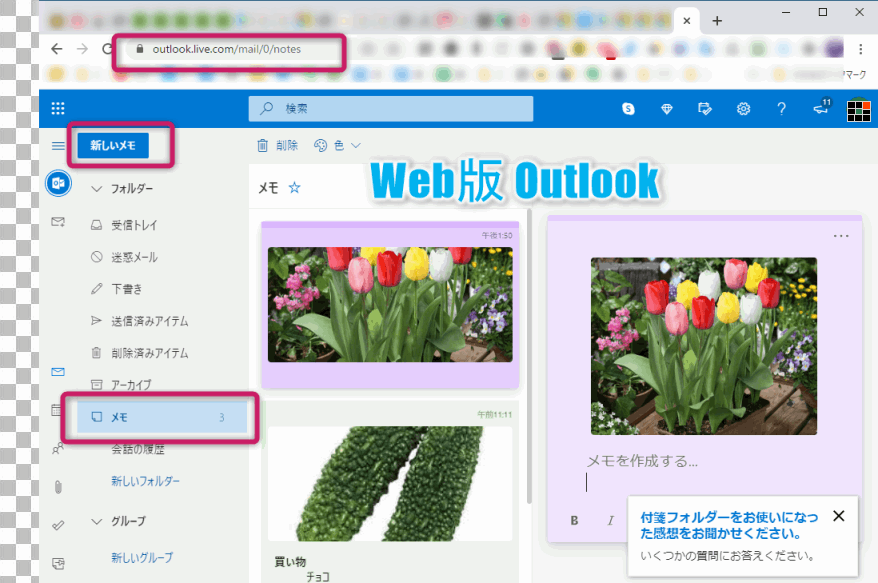
スマホ(iPhone/Android)での利用法
PCでメモしたものを外出先でもスマホで確認できたら嬉しくないですか?帰りにお買い物リストの確認をする時にはとても便利です。
スマホでも「付箋(sticky notes)」を利用できますよ。同じMicrosoftアカウンでログインした以下のアプリで利用できます。
- スマホ(Android)アプリでの利用:
Microsoft Launcher – Google Play のアプリ
Microsoft OneNote – Google Play のアプリ - スマホ(iPhone)アプリでの利用:
「Microsoft OneNote」をApp Storeで
主に利用するのはAndroidでもiPhoneでもOneNoteというアプリです。
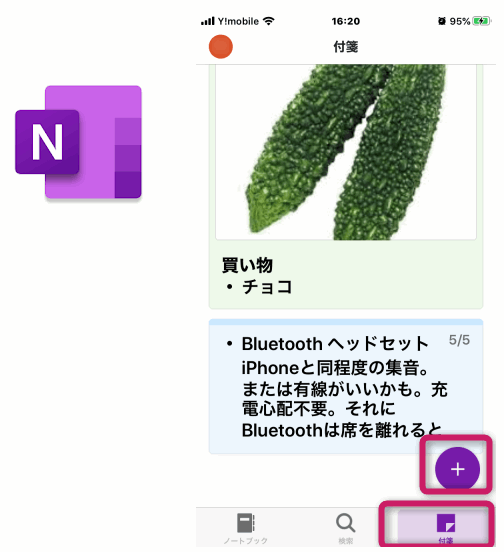
メニュー右下の「付箋」というボタンから付箋のメモを一覧表示できますし、上の+ボタンから付箋を新規追加可能です。




コメント