Windows派の皆さん、いかがお過ごしでしょうか?Windowsのエクスプローラーをウェブブラウザのようにタブ化してフォルダやファイルを探したり、また移動したりできれば便利だと思いませんか。そこで、エクスプローラーのカスタマイズソフト「Clover」が役立ちます。以下に機能の概要と使い方をメモします。PC環境はWindows8.1です。
フォルダをタブ形式で操作できる「Clover」
頑(かたく)なにWindowsマシンにしがみついている @Ama119 です。Windowsのフォルダやファイルを操作するエクスプローラはリボンUIを採用して、かなり使いやすくなりました。そのため幾分エクスプローラを拡張するフリーソフトの出番は少なくなったような気がします。
しかし依然として、ウェブブラウザ(IE、Chrome、Firefox)のようにタブで複数のフォルダを操作したり、ブックマークから頻繁に利用するフォルダやファイルにアクセスするためにはフリーソフトでエクスプローラをカスタマイズしてあげる必要があります。
そのためのフリーソフトはいくつかありますが、とてもシンプルに利用できるのがClover です。
ダウンロードとインストール
ではまず、準備ですが、Clover から最新版を入手してして、インストールします。ダウンロードしたら適当な場所に解凍し Clover_Setup.exe を起動させます。
立ち上がるウィンドウにしたがって、インストールを完了させます。
この記事執筆時点で無用な抱き合わせソフトは梱包されていません。
「Clover」使い方
ではフォルダをタブ化したり、ブックマークしてウェブブラウザのように直観的に利用できるフリーソフト「Clover」の使い方です。
新しいタブを開く
新しいタブを開くのは簡単です。タブ右端の空の小さなタブをクリックするだけです。また、[Ctrl] + [T] でも可能です。
さらに、直前で閉じたタブも、[Ctrl]+[Shift]+[T]でバッチリ復元できます。
フォルダを新しいタブで開く
この機能が使いたくて私はこのフリーソフトを入れています。ウェブブラウザなら普通ですが、新しいフォルダを新しいタブで開くというものです。
新しいタブで開きたいフォルダの上にカーソルを当て、マウスのホイールボタンを押すだけです。(これをウェブブラウザのように、[Ctrl] + [左クリック]で可能になったらいいな!)
ブックマークする
これも重宝しますね。頻繁に利用するフォルダのショートカットをデスクトップに置いているユーザーは、以下のようにエクスプローラーにそのフォルダへのブックマークを置けば、デスクトップを整理できます。
以下のように、ブックマークしたいフォルダの上で右クリックし、表示されるダイアログの中の「このページをブックマークに追加します」をクリックするだけです。
さらに、ファイルのショートカットもブックマークできます。
おまけに、URLまでショートカットおけます。ウェブサイト開発には重宝しそうです。
またフォルダやファイルを移動したりコピーする場合は、移動先(コピー先)のタブへドラッグ&ドロップするだけです。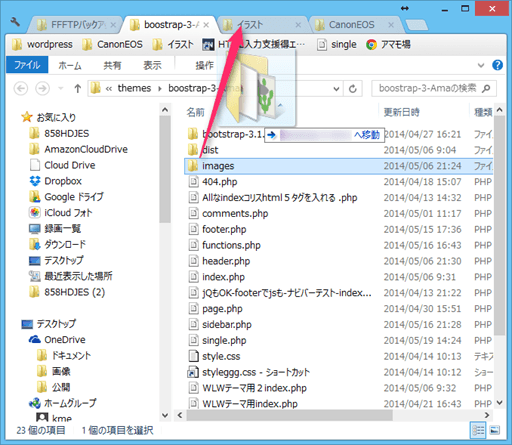
その他の設定
「Clover」の設定は左上の「設定」(スパナボタン)からです。非常にシンプルです。
■ まとめ
以上、Windowsのエクスプローラーをタブ形式で操作できる寄付歓迎フリーソフト「Clover」の利用法でした。しばらく利用してみます。

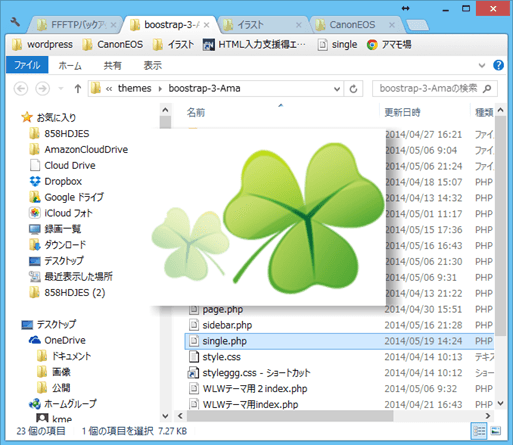
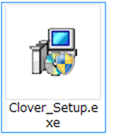
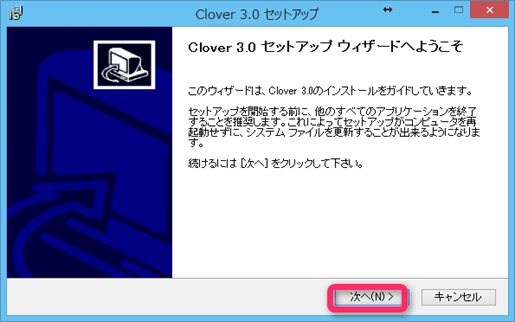
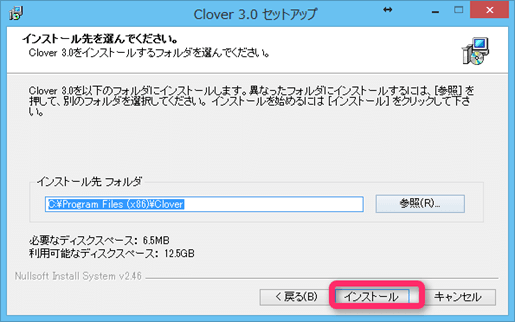
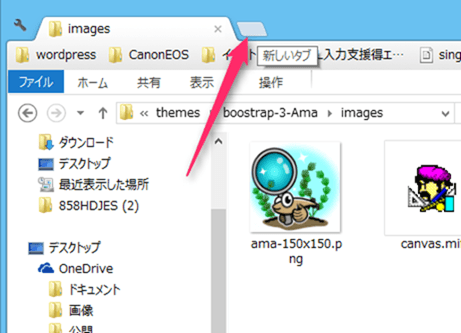
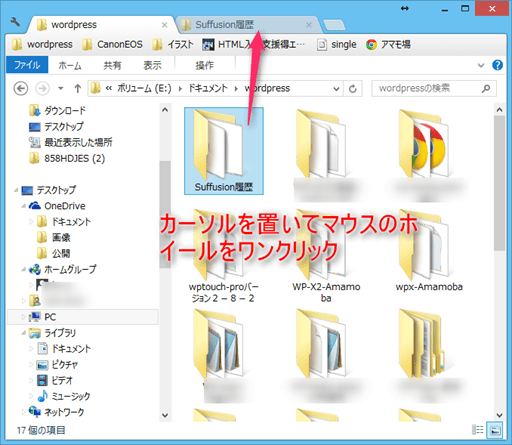
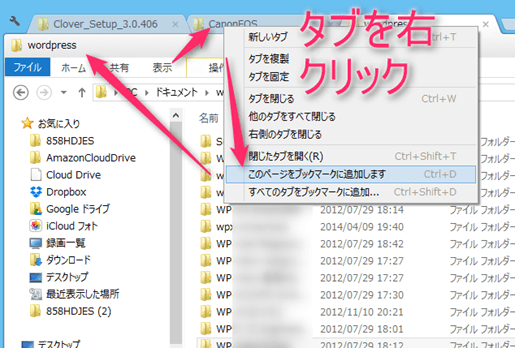
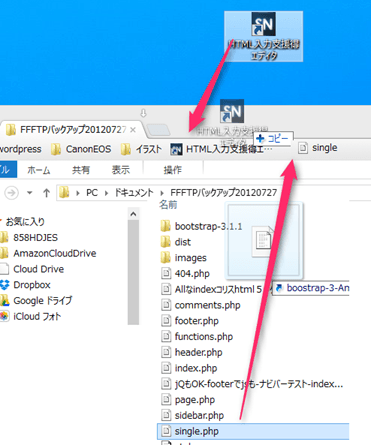
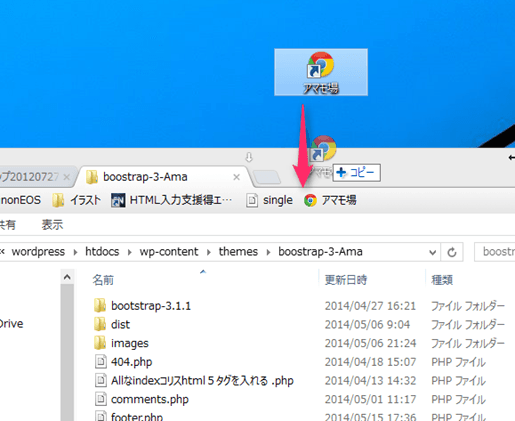
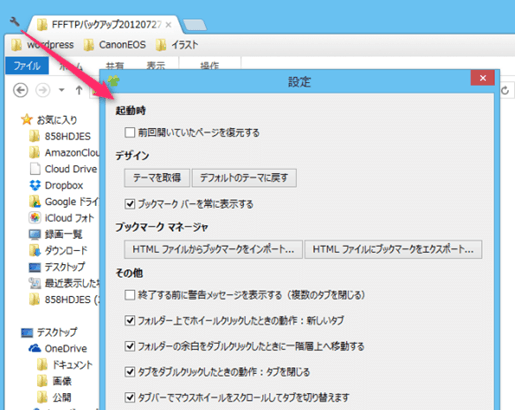


コメント