プロブロガーたちご用達の動画・静止画キャプチャーソフト「Jing」を使ってみました。最初にメールアドレスの登録は面倒でしたが、ソフトそのものの使い方は簡単でした。編集後の画像が履歴として保存されるので再利用がかなり便利に感じました。
キャプチャーソフト「Jing」の特徴とセットアップ
キャプチャーソフト「Jing」はデスクトップのスクリーンショット全体や領域選択指定で切り取りり、矢印やテキストおよびハイライトを入れるなどの編集までこなしてくれるフリーソフトです。
編集後は日付順にファイルに自動保存したり、Twitter,youtube, フリッカーにアップロード共有など可能です。
ダウンロードはDownload Jing, Free Software for Screenshots and Screencastsからです。
セットアップファイルを保存します。
ダウンロードしたJingセットアップファイルを「実行」します。
JingはマイクロソフトのFramework4を利用しますので、PCにインストールされていない場合は以下のように、まずFramework4のセットアップが開始されます。同意してインストールします。
Frameworkのインストールを完了させます。
そうすると次にJingのセットアップが始まります。同意して「Install」をクリック。
インストールが完了です。「Finish」をクリック。
すぐにJing説明のビデオチュートリアルが開始されます。
改めてJingを起動する場合は、Windowsのメニューから「プログラム」⇒「TeckSmith」⇒「Jing」へ。
どうやらアカウントを取らなければスムーズな利用はできないようです。メールアドレスやパスワードを入力、利用する国(Japan)を選択して「Create」をクリック。
キャプチャーソフト「Jing」の利用法
Jingを起動するとデスクトップ上部にゴールド色のボールが表示されます。カーソルを持っていくと、3つのツールが表れます。スクリーンショット(画面キャプチャ)をする場合は一番左をクリックします。
そうするとマウスで任意の四角の領域を選択できるようになります。
マウスの左クリックを外すと、下にメニューが表れますので左端の「Capture Image」を選択。そすると画像を編集することができます。ちなみにその右横の「Cature Video」が動画のキャプチャーです。
簡単な編集しかできませんが、矢印、テキスト、枠、ハイライトなどを挿入できます。
「共有」はJingの2GBまでの無料のサーバにアップロード保存し、その画像へのリンクの生成も可能です。(ここでは試しません)
さて、保存された画像は、例のボールをクリックして真ん中の「History」(履歴)をクリックすると表示されます。
ボールの右側はJimpの各種設定画面です。ホットキーの指定などができそうです。
このブログでキャプチャソフトをいろいろ紹介してきましたが、編集した画像の履歴を自動で保存してくれるのはJimp冥利に尽きると思います。


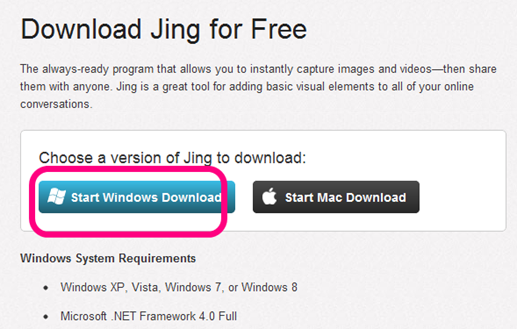
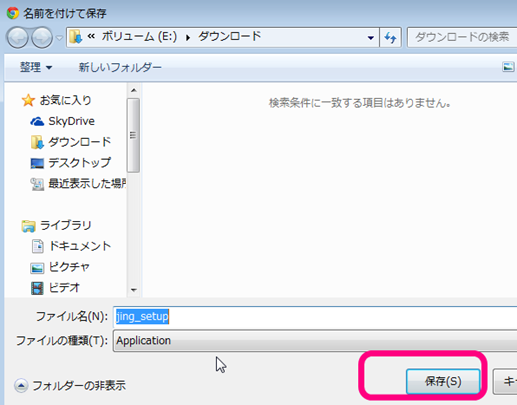
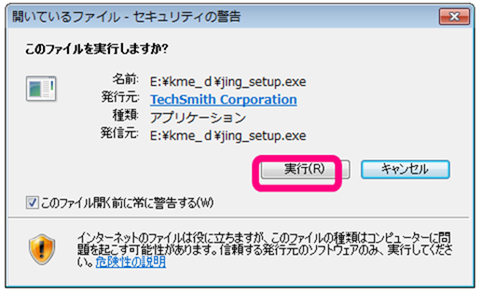
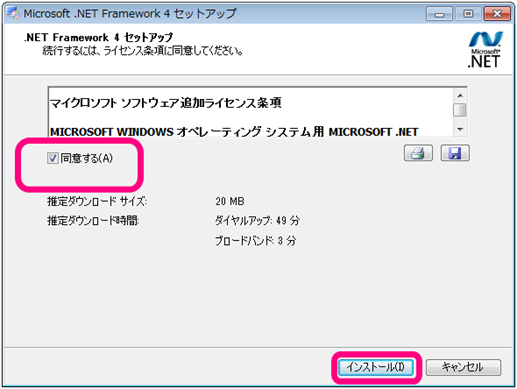
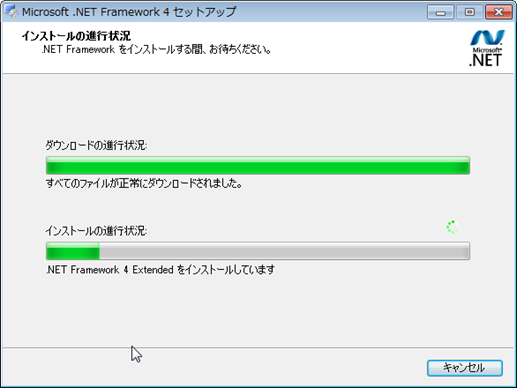
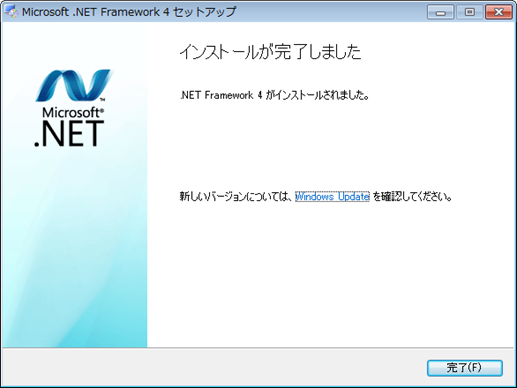
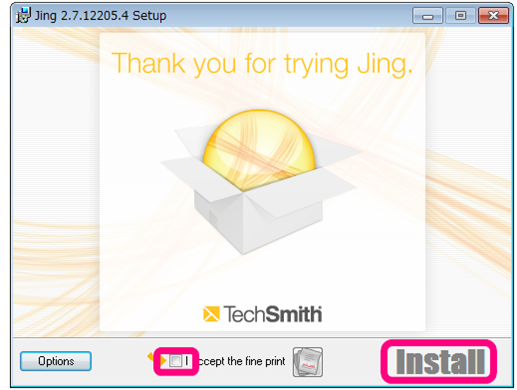
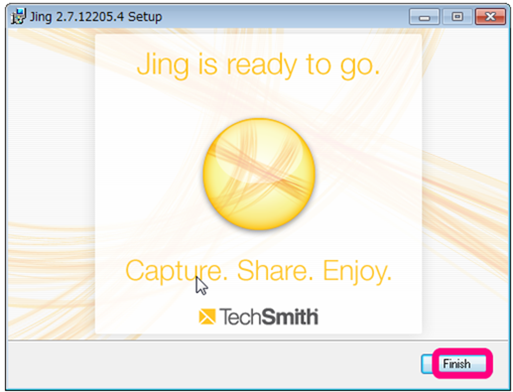
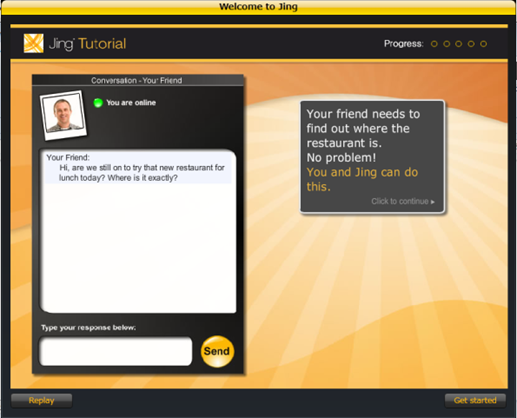
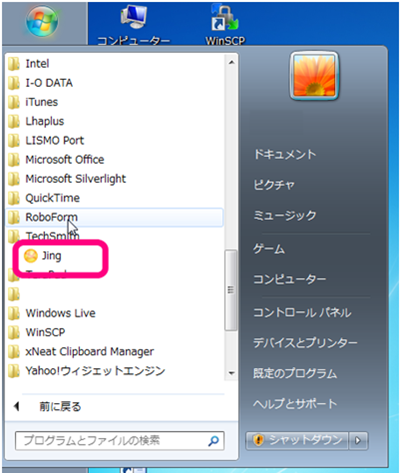
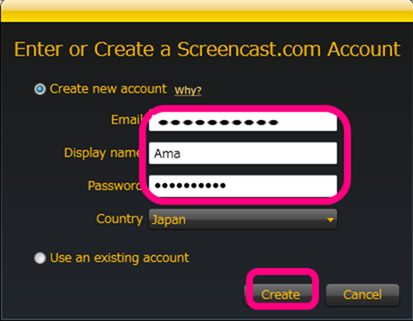
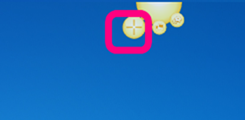

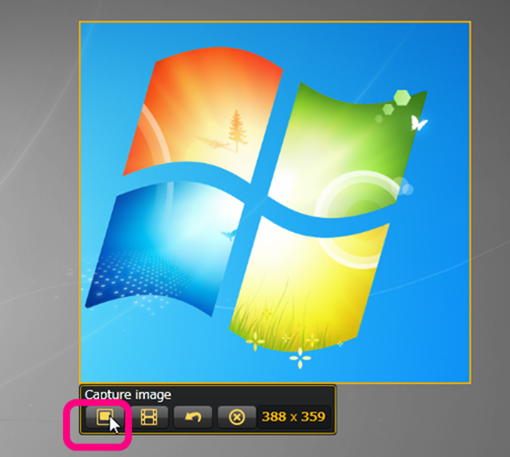
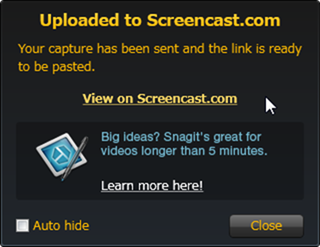
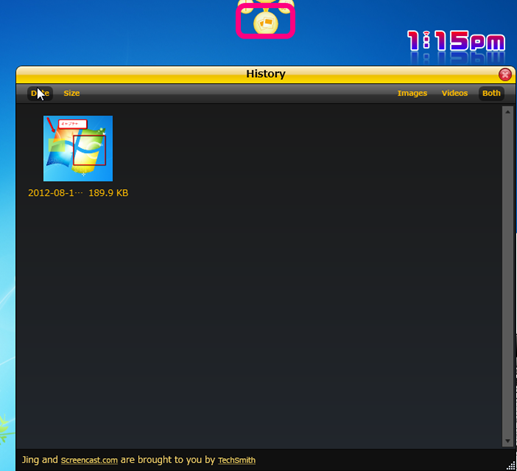
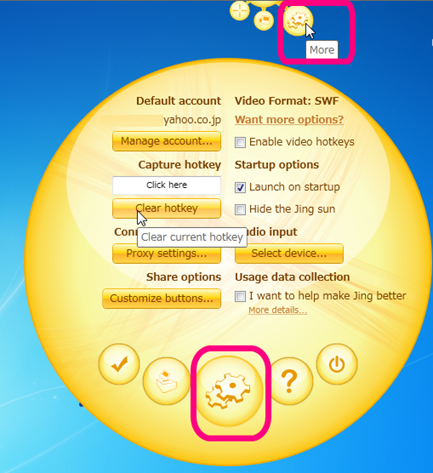
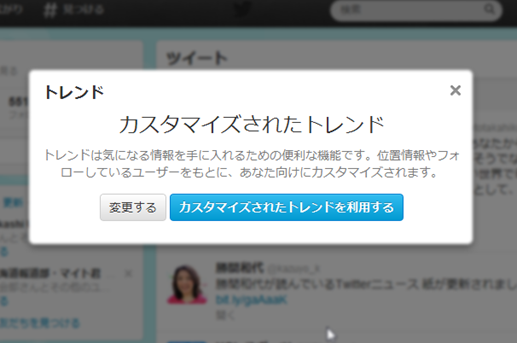
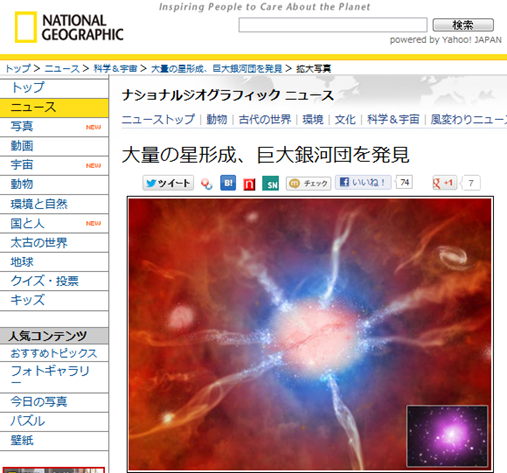
コメント