私は、ヤフーやgoogleのアカウントを初め、銀行やネットバンキング、楽天やアマゾンなどの通販サイト、他のポイントサイトなど、数々のアカウントIDとパスワードを管理しています。しかしすべて覚えたり、独自の方法で保存しているわけではありません。すべてツールにお任せです。
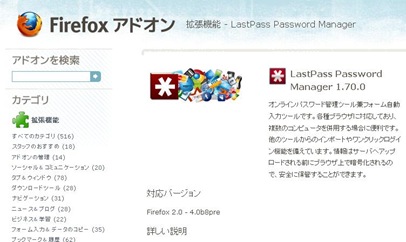
これまで「ロボフォーム」というパスワード管理, フォーム記入機能のある便利な有料ツールを使っていました。しかし、「LastPass Password Manager 」というFirefoxのアドオン(各種ブラウザでも使用可能)は、ロボフォームと同じほど、いやそれ以上の使い勝手だという評判です。
そこで、この無料の自動ログイン、フォーム記入のツールを使ってみました。ポイントサイトなどで、ニックネーム、名前、住所、などのフォーム記入を繰り返す方は必須のツールです。では
- Firefox アドオン「LastPass Password Manager」の特徴は?
- インストールと便利な使い方とは?
Firefox アドオン「LastPass Password Manager」の特徴は?
ロボフォームに勝るとも劣らない、一発で自動ログイン、パスワード管理ツールの「LastPass Password Manager」は主にFirefoxのアドオンですが、IEやGoogle Chromme など他のブラウザでも使用できます。
大きな特徴は、パスワードやIDなどのログイン情報をPC上に保存するのではなく、外部サーバーに保存して、暗号化された状態でPC上に引き出し、記入できる点です。
かなりしっかりしたセキュリティ対策を施しているようなので、クレジットカード情報も安心して保存できます。(と私は思いますが、いまいち信頼できない方は、大切な個人情報は保存せず、あまり個人情報に属さないIDやパスワードだけの使用に限ることも可能です)
サーバーに保存しますので、万が一PCのハードディスクが故障し、さらにバックアップも取っていなかった時にはかなり助かります。
インストールと便利な使い方とは?
まずブラウザFirefoxでLastPass Password Manager にアクセスし、ダウンロードします。上部に警告がでると思いますので、「許可」をクリックします。(Firefoxをインストールしていない方は、Firefox からまずインストールしていください)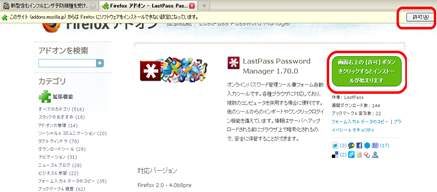
「LastPass Password Manager」は信用していいと思う方は「今すぐインストール」をクリック。
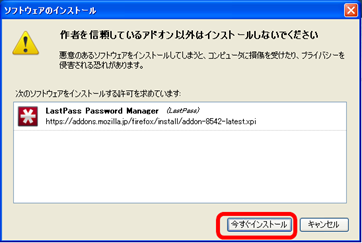
アドオンのファイルをダウンロード中です。
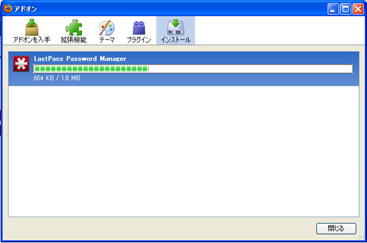
パスワード管理ツールのアドオン「LastPass Password Manager」のインストールを終了してブラウザで利用できるようにするためには、一旦Firefoxを再起動させます。
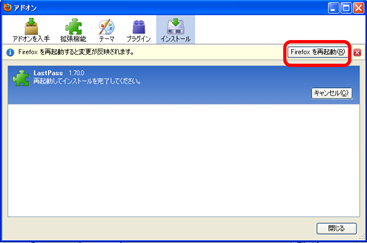
初期設定
「LastPass Password Manager」は様々な言語に対応しています。以下の設定画面が現れますので、「Japan」を選択して「アカウント作成」をクリック。
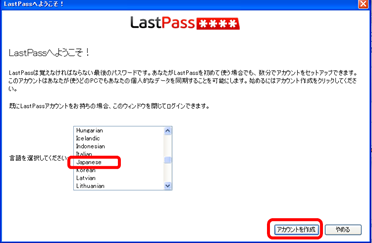
ここはかなり慎重に設定しましょう。メールアドレス(IDになります)とマスターパスワードです。これは必ず覚えられるものです。このマスターパスワードはビル管理のマスターキーのようにすべての情報への扉です。
フォーム記入のための情報も初めに入力しておきたいなら、それにチェック。最後に「アカウント作成」をクリック。
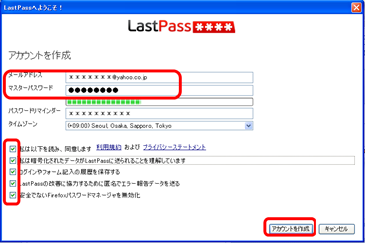
以前にLsasPassを使っていた人はデータのインポートをチェック。「続行」をクリックします。
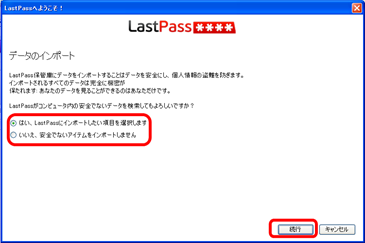
フォーム記入
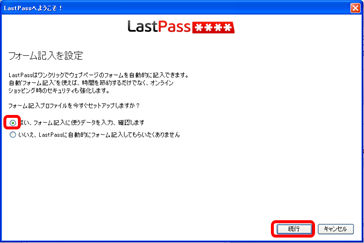
おこづかいサイトや無料会員登録、資料請求、FXなどの口座開設などの機会が沢山ある方は是非お勧めの機能ですから、フォームをあらかじめ記入しておくことができます。名前、性別、生年月日、住所、電場番号、振込用の銀行口座など。この場合、複数のプロフィール登録が可能です。家族との併用も考えて、一番上のプロファイル名を設定しておきます。
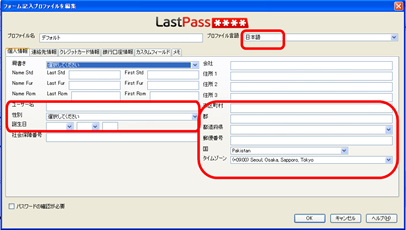
作成後に「続行」をクリックします。
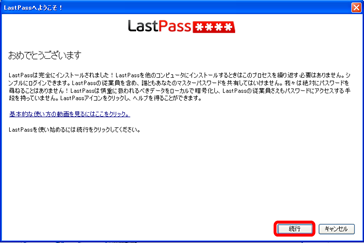
便利な使い方
この「LastPass Password Manager 」というアドオンの最大の特徴は、様々なサイトのログイン情報を安全に保存し、一発で、いや、自動でログインできるところです。そのためにはまずIDやパスワードのログイン情報を記憶させねばなりません。
IDとパスワードの登録と保存
ヤフーを例にとって使ってみます。まず普通にヤフーのアカントにログインしてください。IDをパスワードを記入して、ログインボタンを押します。 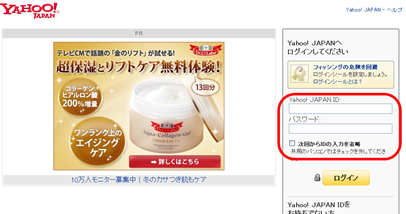
ヤフーへログイン後に、右上に「LastPassマスターログイン」が現れたらそれをクックしてください。
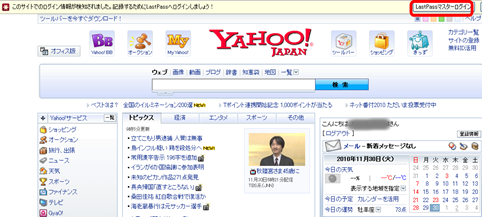
設定しておいたマスターパスワードを記入して、「LastPass」を有効にします。(この表示が出ない方は、すでに「LastPass」へログインしていますので、次のへ)
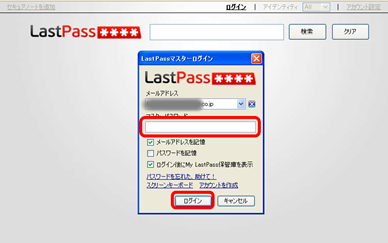
そうすすると再び、「LastPass」に登録しますか?と出てきますので、右の「サイトを許可」をクリックします。
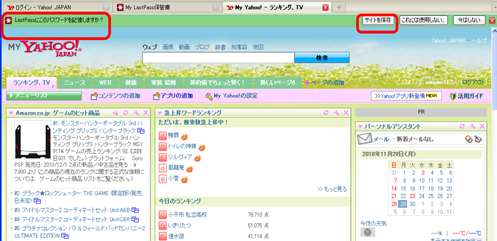
すると、今のヤフーのログイン情報(IDとパスワード)の設定画面が以下のように現れます。登録したいサイトのグループ名を決めます。常にパスワードの確認が必要か、それとも自動でログインするかどうかの設定ができます。

「LastPass」で自動ログイン
では、ログアウト中のサイトに、一発で自動ログインする方法です。ここでもヤフーでやってみます。ログイン情報を先ほど「LastPass」に登録した設定を活用してみます。
ヤフーのログイン画面のURLは「LastPass」に記憶されていますので、そのURLを開くと、右上に「自動記入」が現れますのでクリックします。
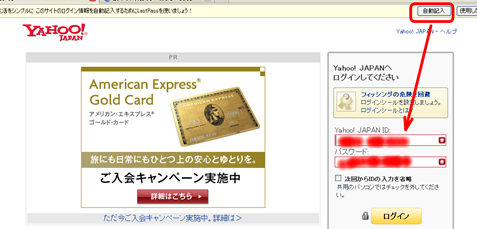
もしまだ、「LastPassマスター」にログインしていない状態なら、下記のウインドーが現れますので、再びマスターパスワードを入力して、ログインして下さい。(すでに、「LastPassマスター」にログイン中の方はウインドウは現れません。)
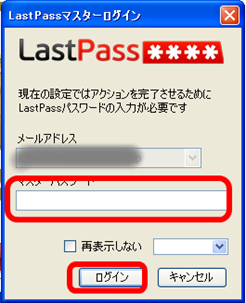
そうすると、ヤフーのIDとパスワード入力欄に自動入力されて、ログインできます。
他の機能と設定
他にもFirefoxのツールバーの右に表示されている、 をクリックすると、様々な設定ができます。たとえば最上部の「My Lastpass保管庫」をクリックすると、今までの登録ログイン情報やプロフィール情報を管理できます。
をクリックすると、様々な設定ができます。たとえば最上部の「My Lastpass保管庫」をクリックすると、今までの登録ログイン情報やプロフィール情報を管理できます。
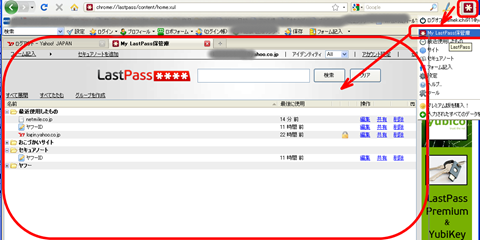
この自動ログインを可能にする、つまりIDやパスワードなどのログイン情報を安全に保存するパスワード管理ツール「LastPass Password Manager」は手放せなくなりそうですね。
なお「LastPass Password Manager」は基本は無料ですが、有料バージョンもあります。興味がある方は、右上のツールボタンからプルダウンメニューの最下部「プレミアム版」から詳しいことをご覧ください。

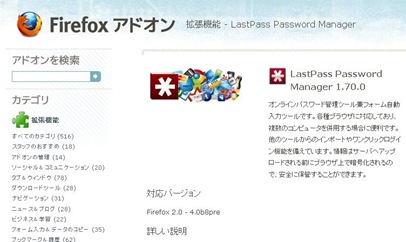


コメント