グーグルから「Google Drive(ドライブ)」が登場し、オンスラインストレージサービスが乱立気味ですが、アマゾン(米)のクラウドサービス「Amazon Cloud Drive」(クラウドドライブ)をチェックし忘れていました。日本でのサービス開始はまだですが、じきにサービスが開始されるでしょう。一足早くamazon.comのアカウントをとって、「Amazon Cloud Drive」を利用してみました。Windows/Mac PCインストール型アプリも登場しています。では料金や、登録と利用方法とは?
「Amazon Cloud Drive」
音楽ファイルのオンラインロッカーとして始まったアマゾン・オンラインストレージサービス「Amazon Cloud Drive」は、音楽ファイル、ドキュメントファイル、写真など様々なファイルの保管場所でもあり、iPhoneやアンドロイド端末などから、どこからでもアクセスして、ブラウザで音楽や動画を再生したり、ドキュメントを閲覧できます。
料金は以下の通りで、5GBまで無料。
■ 20GB・・・ 20ドル/年(写真2000枚、HDVideo 1.5時間分)
■ 50GB ・・・50 ドル/年
■ 100GB ・・・100 ドル/年
■ 200GB・・・ 200 ドル/年
■ 500GB ・・・500 ドル/年
■ 1TB・・・・ 1000ドル/年
なお、Amazon.comで購入したmp3は利用済み容量としてカウントされないのは、お得感がありますね。(これはアップルのiCloudと同じです。)Amazon.comで MP3でアルバムを1枚ダウンロード購入すると、20GBまでアップグレードされるそうですが、日本からは購入できませんので、試すことができませんでした。
「Amazon Cloud Drive」の始め方!
「Amazon Cloud Drive」(アマゾン クラウド ドライブ)の始め方は簡単です。米国Amaozn.comのアカウントを取得する必要があります。
まず、この記事の冒頭の画像のようにAmazon Cloud Driveから、「Get Started」をクリックして、以下のように、Eメールアドレスを記入、「NO,I am a new customer.」にチェックを入れて、「Sign in using our secure server」をクリック。
以下のように、名前、メールアドレス、パスワードを記入して「Create Account」をクリック。
これで5GBまで無料でAmazon Cloud Drive を開始できます。
早速使ってみましょう。ログインしなおす場合は、上記のリンクから登録メールアドレスとパスワードを記入して「Sign in」します。
では写真をアップロードしていみます。左上の「Upload Files」をクリック。
最初のAmazon Cloud Driveの利用は「規約に同意する」必要があります。
認証します。
再びアップロードに挑戦。
- Step1・・・アップロード先のフォルダーを選択します。ここでは「Pictures」を選んでいます。
- Step2・・・Select files to uploadをクリックしてローカル(PC)上の画像を選択。
めでたくAmazon Cloud Driveにアップロードできました
ファイルの利用
画像を表示させてみます。ブラウザ上で表示できました。
①・・・上部から再生メニューを選択できます。真ん中はスライドショーです。
②・・・削除やダウンロードはここから。
デスクトップ・アプリ「Amazon Cloud Drive」の使い方
「Amazon Cloud Drive」はPCにインストールするクライアントアプリもあります。Windows版とMac版があります。ではアプリのインストールと簡単な使い方を以下に記します。
まず、ダウンロードは以下から
Amazon Cloud Drive: Download Desktop Application
ダウンロードしたファイルをクリックして「実行」。
「Install」をクリックしていインストール後にフィニッシュ(Finish)。
インストールが終わると、Windowsのツールバーに雲(Cloud)が表示されます。
ここから簡単に「Amazon Cloud Drive」へアクセスできるようになります。
またファイルの転送は、アップロードしたいファイル上で右クリック「送る」から、「Amazon Cloud Drive」をクリック。
ログインしていない場合はログインする。
その後すぐにアップロードが完了します。「Cloud Drive completed uploading your files」と表示されればOKです。
表示されるツールバーに雲(Cloud)を右クリックでもアップロード完了が分かります。
上記の機能から転送するファイルは、「Uploads」というフォルダへ保存されるようですね。
まだま奥が深そうなアマゾンクラウドサービス(オンラインサービス)ですね。

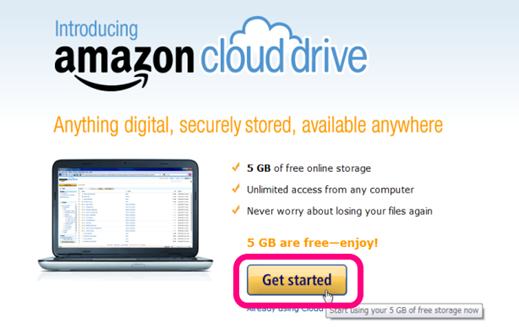
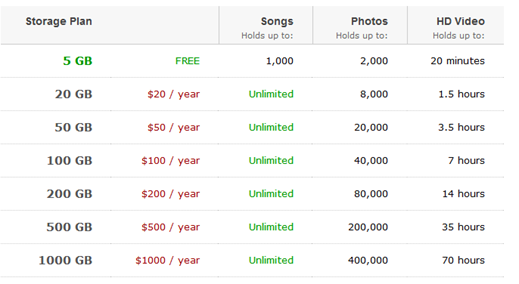
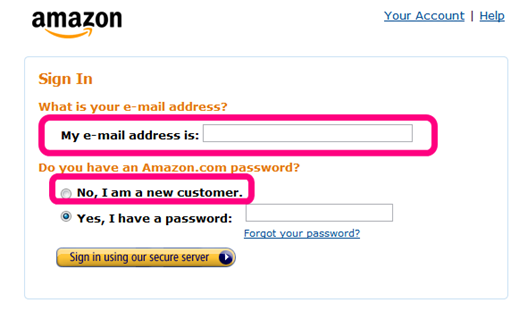
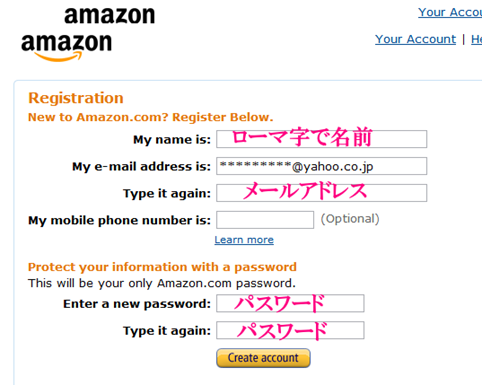
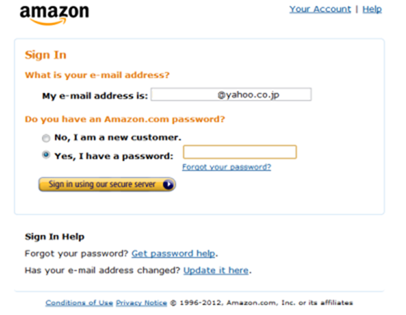
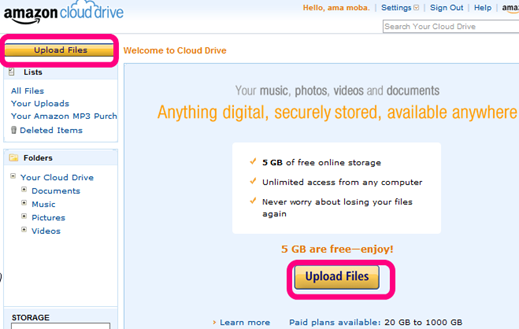
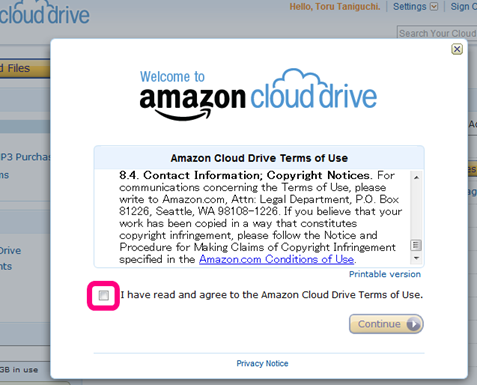
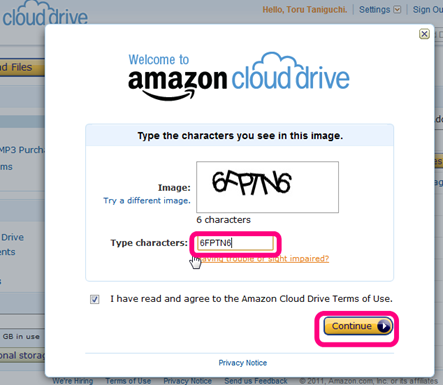
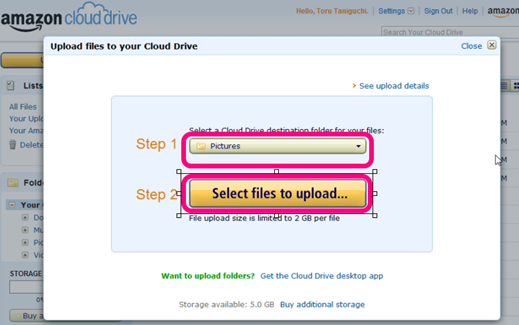
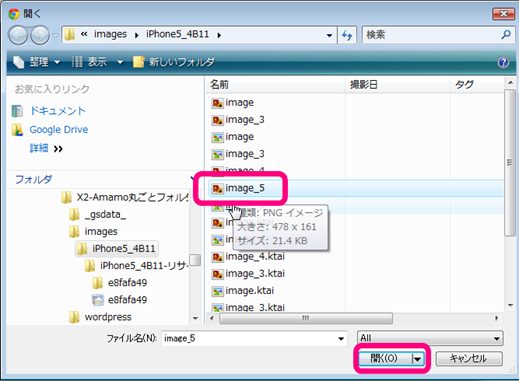
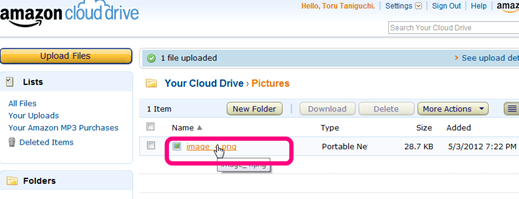
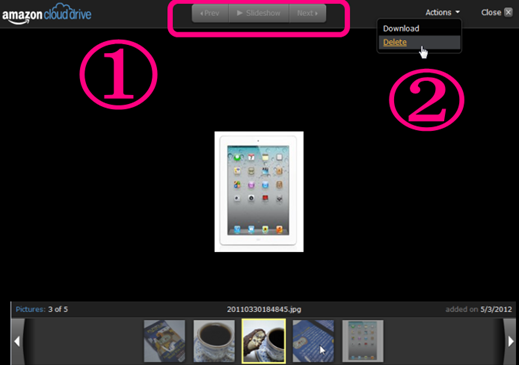
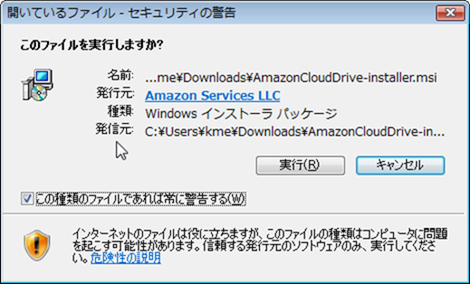
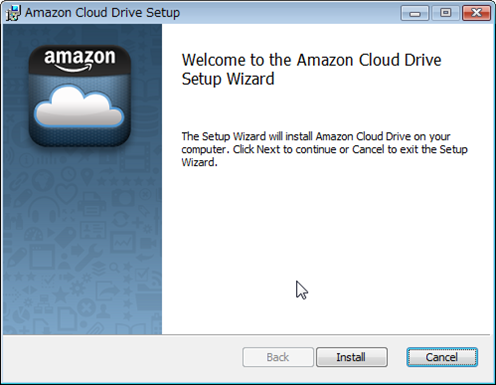
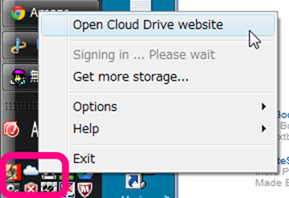
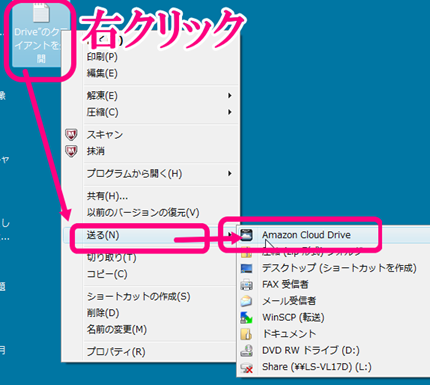
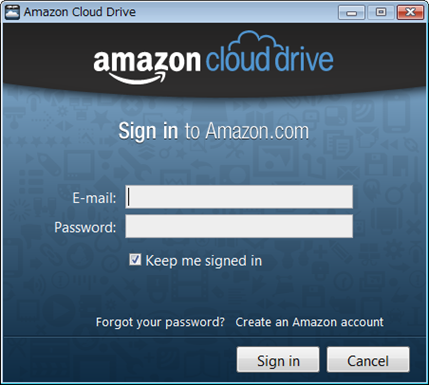
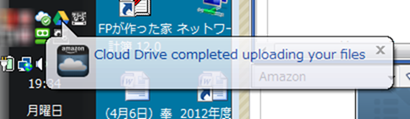
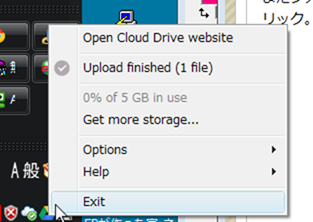
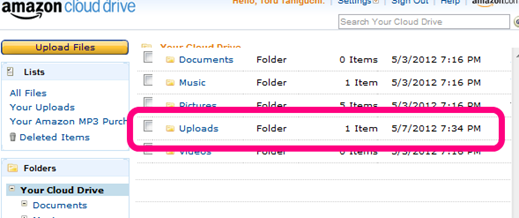

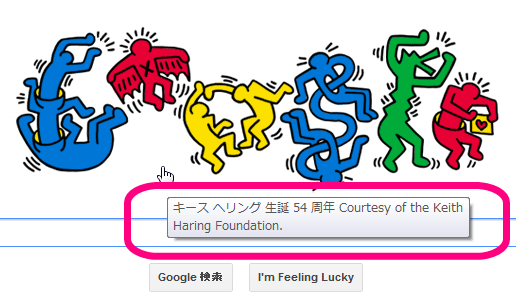
コメント