DVDやyoutubeなどの共有動画ををPCに保存するツールは沢山ありますが、デスクトップに表示されているものをキャプチャ動画として保存できる録画フリーソフトならツール一つで完結します。その中でも「AG-デスクトップレコーダー」がおススメですね。(違法な使い方はご遠慮ください。)
「AG-デスクトップレコーダー」
デスクトップをキャプチャ動画にしてくれるので、DVDの映画でも、youtubeの共有動画でもPCに保存できますし、動画によるチュートリアル(Webサービス、ソフトなどの使用方法や機能などを解説するもの)も速攻で作成できます。
デスクトップをキャプチャするソフトは沢山ありますが、完全無料で高機能なフリーソフトである「AG-デスクトップレコーダー」を使ってみました。タイマー機能が付属していないのは残念ですが、とにかく使いやすくススメです。以下が「AG-デスクトップレコーダー」の特徴です。
- キャプチャ領域を「デスクトップ全体」「マウスドラッグで指定した矩形領域内 」に指定したシーンを、AVI / WMV / AGM 形式で音声付きで動画データとして保存。
- コーデック圧縮、フレームレート(コマ数)の自由設定可能。
- 高画質に対応した「バッファリングエンコード」
- 完全無料の低負荷コーデック「AmuseGraphics Movie」付き
ダウンロードはAG-デスクトップレコーダーから。
解凍して、まず「AGMDecoder」をインストールします。
次にキャプチャソフト「AGRec」を起動。
使い方
タスクバーに「AG」と表示されます。
それを右クリックすると「設定」画面が現れます。ディフォルトの設定でOK。(マシンスペックが低いなら「モード設定」を「バッファリングエンコード」にしたほうがマシンへの負担は少ないです。しかし録画後に変換するのにかなり時間がかかります。)
ディフォルトでは、キャプチャ終了後の動画ファイルはデスクトップに保存されることになっています(動画出力パスの部分)。ファイルの上書きがされないように、「日付を入れる」にチェックしておきます。
録画したい時は、再び「AG」を右クリックして、「全画面録画」か「領域指定録画」かを選びます。領域指定の場合は、「領域の表示」にチェックを入れていたほう見やすいですね。
試しにyoutubeの録画をしてみます。「領域指定録画」にして、「領域」を「新規領域のダイレクト指定」へ。最後に「OK」をクリック。
次も「OK」をクリック。
マウスで、キャプチャ録画する領域を指定します。「録画を開始する」を押すと録画が始まります。
黄色の領域内が録画される範囲です。映画や動画などの再生中なら、PCの操作は厳禁です。
キャプチャ動画の録画を終了させたい場合は、以下のように再び赤色になっている「AG」を右クリックして「録画を終了」を押します。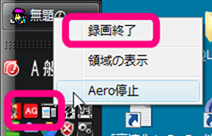
保存された動画ファイルはデスクトップに保存されます。ファイル名を変更して任意の場所ン保存してください。そのままなら、次の動画ファイルの作成時に上書されてしまいます。(設定で「日付」を入れていない場合。)
この動画キャプチャソフト「AG-デスクトップレコーダー」にタイマー機能が付いていたら完璧なんだけどな~。

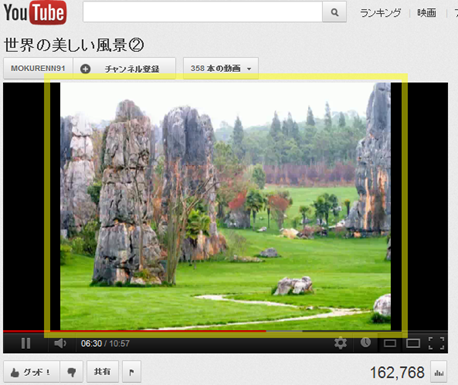
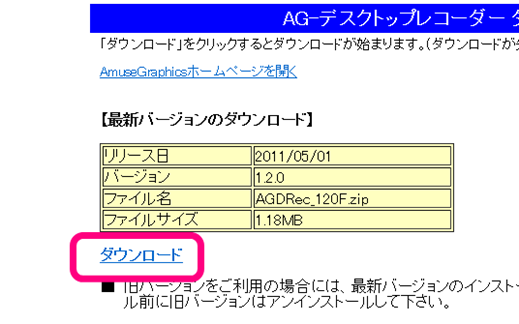
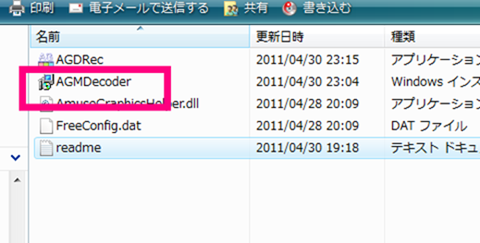
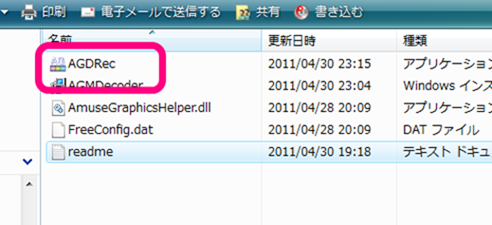
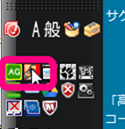
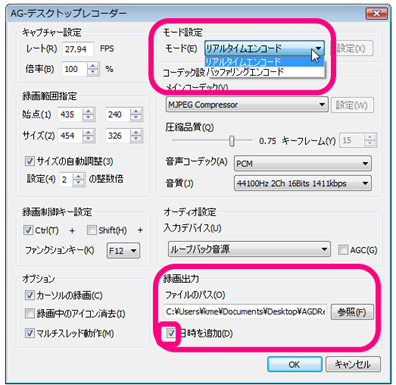
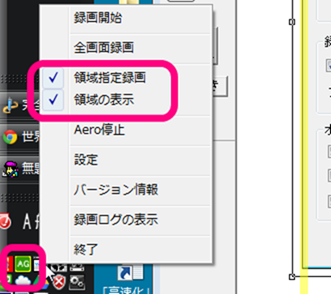
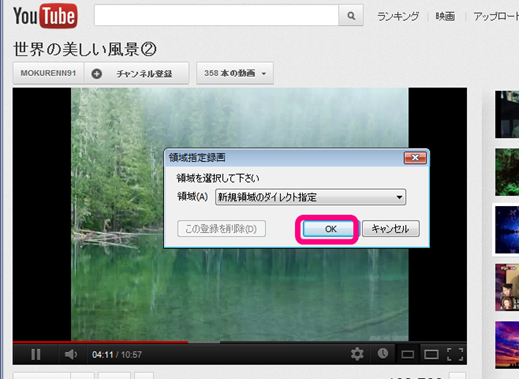
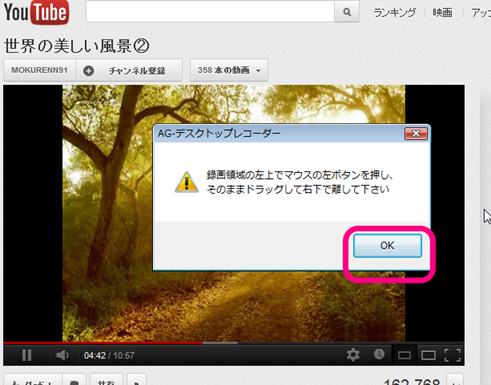
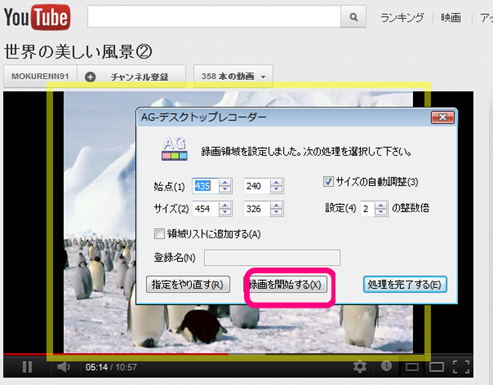
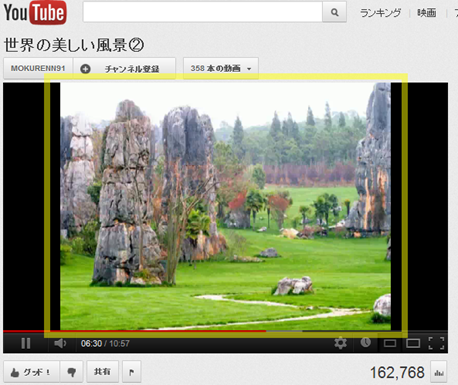
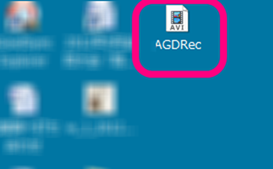
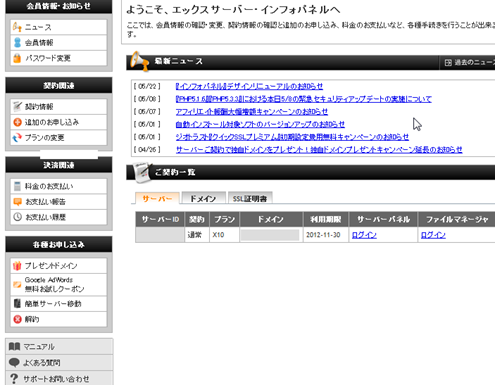

コメント