簡単に音楽付きビデオクリップ(プロモーションビデオ)ができたら嬉しくないですか?YouTubeだけでなくTwitterやLINEグループにアップし、友人やフォロワーと共有したり、お店や商品を宣伝したりできます。でも機能が豊富で操作が難しい動画編集ソフトを利用するのはハードルが高いです。そこで紹介するのは、Webブラウザだけでビデオクリップを簡単につくれちゃう「FlexClip」。たった3ステップ、慣れれば数分と超簡単に魅力的なビデオクリップが作成できちゃうんです。しかも手元にオリジナル動画がなくても大丈夫。膨大な無料テンプレート動画や無料音楽を自由に組み合わせ、そこに好きなテキストを挿入するだけ。この記事ではそんなビデオ作成ツール「FlexClip(フレックス・クリップ)」 の特徴と使い方を紹介します。
2020年12月16日 新着:アップグレードしたFlexClip 2.0 で、挿入した音楽は自動的にフェードアウトしてくれるようになりました。これかなり重要です。以下にFlexClip 2.0 を元にしたインターフェースで説明します。
プロモーション動画作成の3ステップと完成品
まずは次の動画を御覧ください。
こんな素敵なプロモーション・ビデオ(ビデオクリップ)がたったの10分で作れたら、ビデオクリエイターの仕事が無くなっちゃいそうですね。でも本当に作れちゃんです。
それが動画作成Webサービス FlexClip (フレックスクリップ) です。
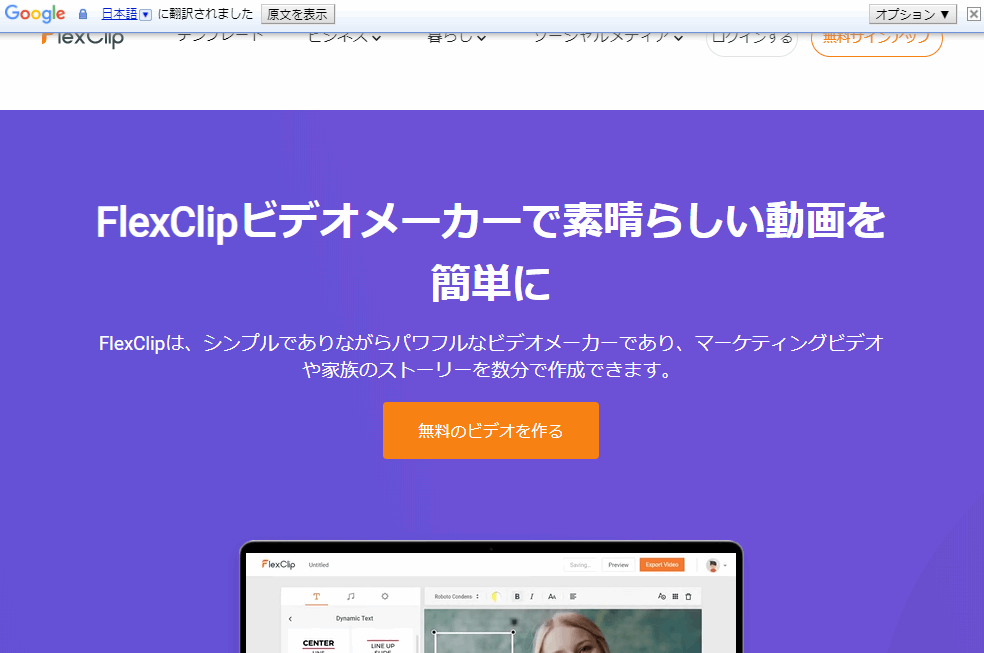
※ FlexClipは日本語に未対応。上のサイトキャプチャはGoogleの自動翻訳を利用しています。
動画の作成方法ですが、実はたったの3ステップしかありません。
- 動画の準備:動画データのアップロードまたは無料テンプレート動画の選択。
- テロップを挿入:テキストを簡単に挿入できます。
- 音楽を挿入:音楽データをアップロードまたは無料のテンプレート音楽の選択。
簡単に作成できるというメリットだけでなく、FlexClip はクラウド上のソフトだけあって、PCにそれほどスペックが求められていないというメリットもあります。
通常、PCインストール型の動画編集ソフト、たとえば、
- PowerDirectore
- Adobe Premiere Pro
- Davinci Resolve
等を快適に動かすためには、外部GPU(グラフィックボード)がほぼ必須となります。
しかし FlexClip はハイスペックな外部サーバー(クラウド)で動画編集処理が行われますでの、PCにGPUが搭載されていなくても、また少メモリでも動かせるのです。
一方、この FlexClip は PCインストール型の動画編集ソフトと違って以下のようなデメリットもあり。
- ビデオ編集の基本的な機能しかない。
- クラウドで処理するので通信回線状況によってレスポンスが悪いことがある。
- まだ日本語対応ではない【解決策あり】。
そんなデメリットがっても、簡単にビデオクリップ(プロモーションビデオ)を作れるるというメリットに興味があるなら、機能と料金プランを以下に解説しますので、どうぞ確認してみてください。
機能と料金プラン ー 大量の動画と音楽は無料!
FlexClip は無料版でもかなり仕えちゃいますよ。
FlexClipの利用可能な機能に応じた料金プランを見てみましょう。
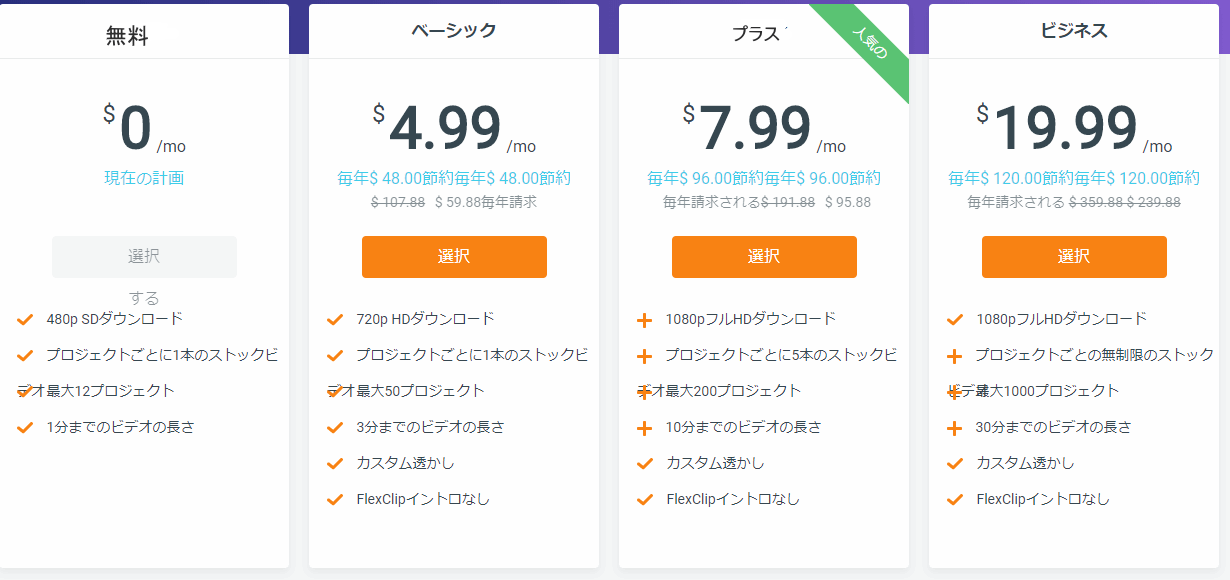
1分以内の動画なら、無料版で十分みたいですね。
※ ただし透かしを入れたい場合は、FlexClipのイントロが入るのでご了承くださいね。
FlexClip の最大のメリットの一つは、オリジナル動画を準備できなくても、すでに準備されている大量の無料ビデオ素材(テンプレート)から自由に選択し利用できることです。しかも追加の使用料は発生しません。もちろんBGM用の音楽素材も無料です。
無料テンプレートビデオのカテゴリーは以下のとおり。
⬛ 無料テンプレートビデオのカテゴリー
ビジネス、プロモーションと販売、スライドショー、休日とイベント、誕生記念日、結婚式、母の日、YouTube(広告)Facebook(広告)、インスタ(広告)、Twitter(広告、教育、不動産、会社、ハウツーとチュートリアル、レストラン&フード、ファッション&ビューティー、スポーツとフィットネス、アート&カルチャー、動物とペット、家族、旅行、トラベル、暮らし、自然、技術、自動車、父の日
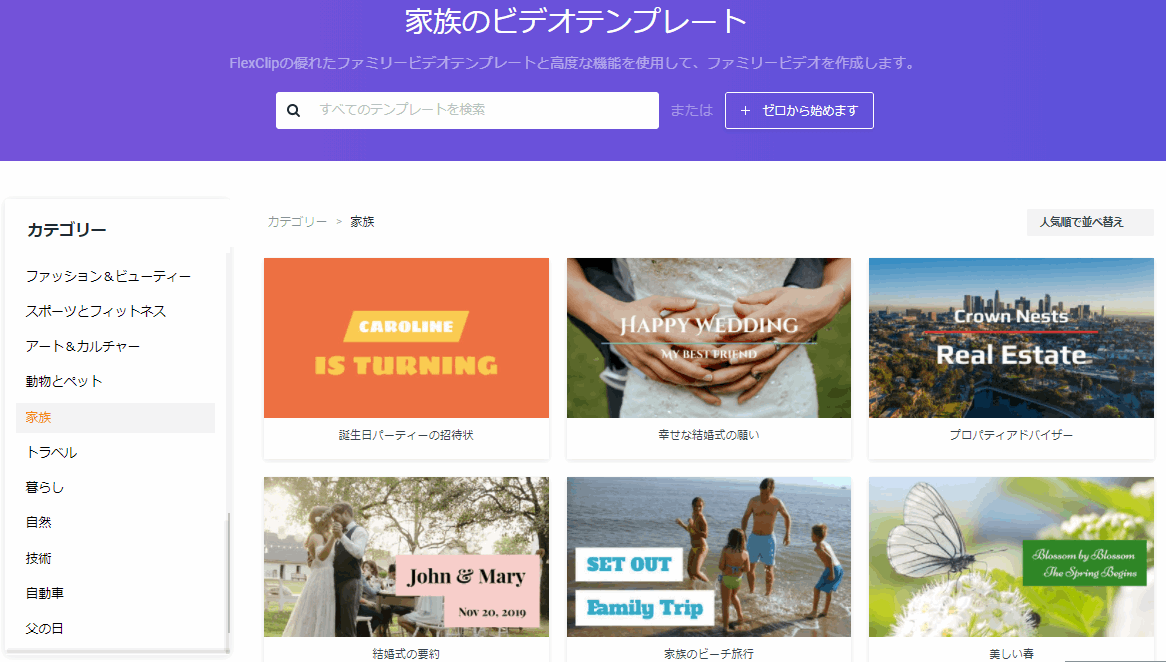
「こんだけあれば十分だろう!」という声が聞こえて来そうです。
※ 私なら動画は自前で用意し、以下に紹介するように、BGMは FlexClip 内の無料で利用できる音楽データをマウントさせますね。
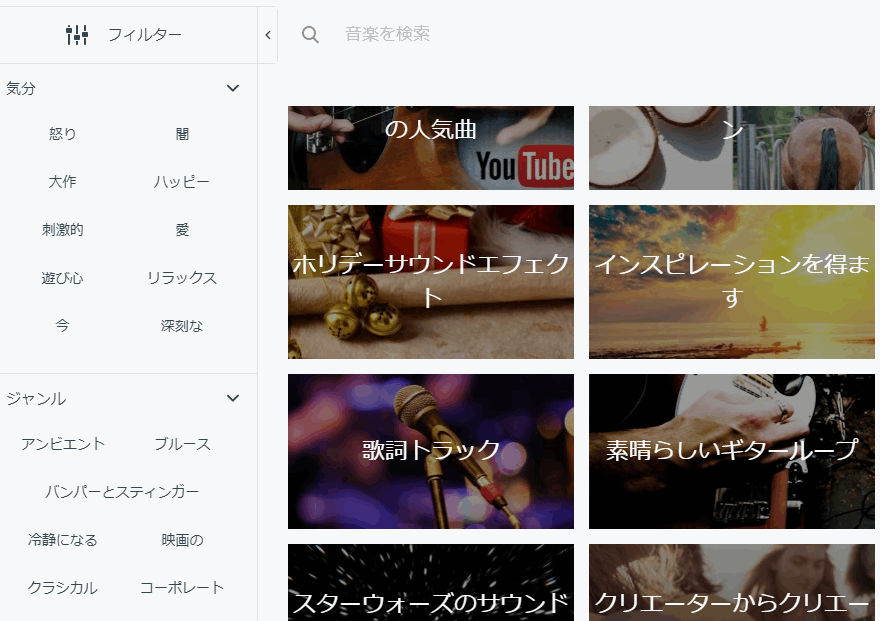
そのBGM用の音楽素材も、動画にぴったりな雰囲気やジャンルから選択できます。
特定のキーワードから「検索」し動画にマッチした音楽素材を探すこともできます。たとえば結婚なら「marriage」で検索してみてくだだい。(日本語未対応です。)
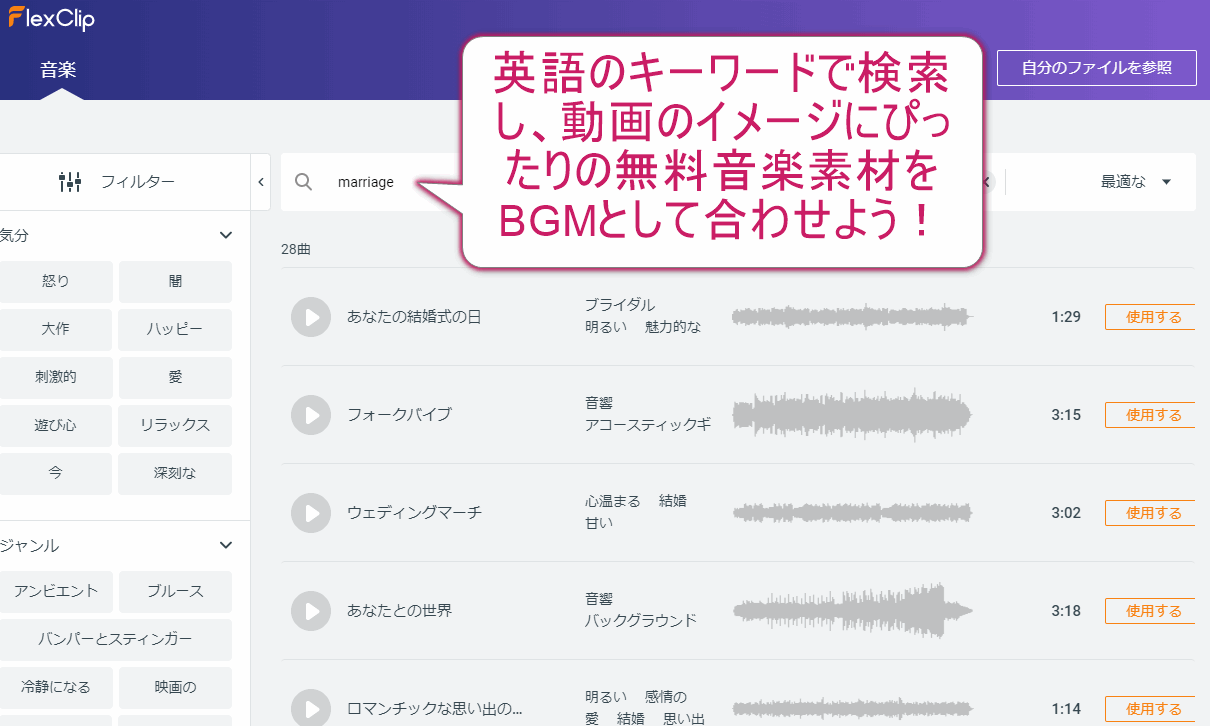
(▶)を押して試し聞きできますので、好みの音楽が見つかったら「使用する」をクリックするだけです。
もう一度強調しますが FlexClip は 次の3ステップだけで、動画クリップを作成できちゃいます。
- 動画の準備
- テロップを挿入
- 音楽を挿入
使ってみたくなりましたか?
では次の「FlexClip の使い方」をご覧くだださい。
FlexClipの使い方 – 動画を作成する方法
ひとまず、数分でビデオを作成|FlexClip にアクセスして、GoogleまたはFacebookでログインするか、アカウントを作成してみてください。
ログインすると一つがっかりな点が判明します。何度もいいますが、ビデオ作成Webサービス FlexClip のデメリットの一つは、日本未対応な点。
でもご安心ください。 Google 翻訳 – Chrome ウェブストア を利用し「このページを翻訳」ボタンを押すだけで、サイト全体が自動的に日本語に翻訳されます。一度ONにしておけば、サイト内ページを変遷しても日本語のままです。
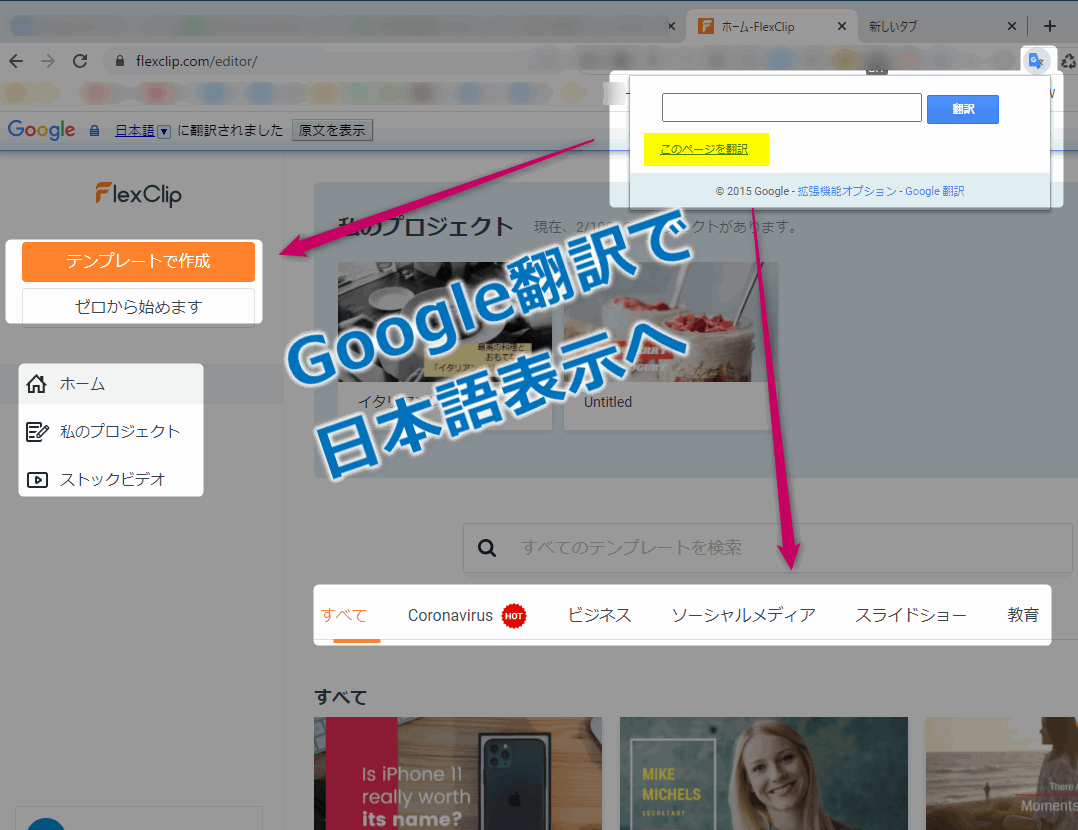
ですからほ英語が全く分からなくても、苦労することなくビデオクリップを作れちゃいます。
ではこれから、FlexClip 内の無料テンプレート動画を利用して、新装開店する「レストラン – リッチ」(仮)のプロモーション動画を作成してみましょう。
何度も言いますが、FlexClipで動画を作成する手順は大まかに
- 動画の準備または選択
- テロップ(テキスト)を挿入
- 音楽を挿入
です。
最初の 「1.動画の準備または選択」 で無料のビデオを選んでみます。
ステップ 1. 動画の準備または選択
数百の動画テンプレートからレストランのクリップビデオを探します。(実際は宣伝したいレストランのビデオ素材がないと意味がありません。ここではあくまでも動画が準備されている前提で話を勧めます。オリジナル動画があればそれをアップロードして利用しましょう。)
「テンプレートで作成」をクリックして、無料動画素材からイメージにぴったりな動画を探しましょう。
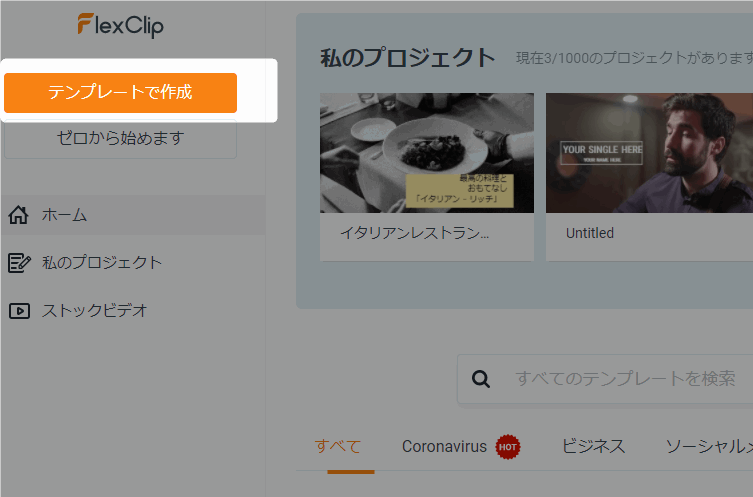
検索したりカテゴリー一覧から気に入った動画素材を見つけられます。ここでは「レストラン」です。
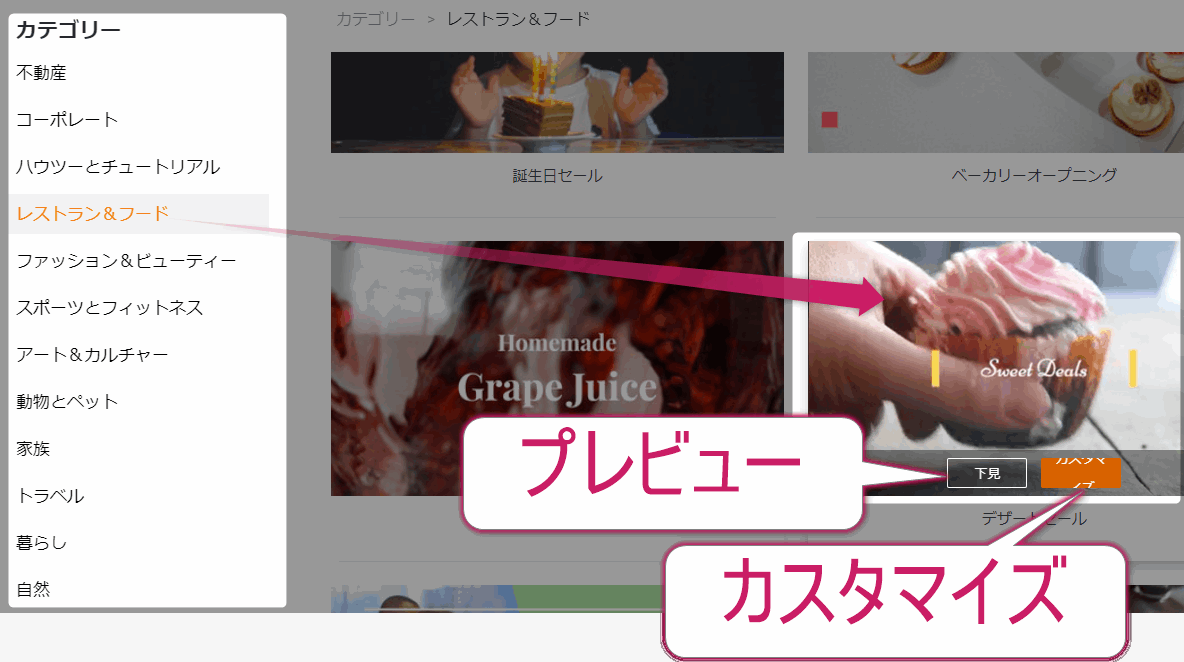
動画のプレビューを使って、その場で再生し雰囲気を確認してください。気に入ったら、「カスタマイズ」ボタンを押して、早速手を加えていきましょう。
ステップ 2.テロップ挿入
次に、すでにテンプレート動画に挿入済み(英語)テキストを編集します。
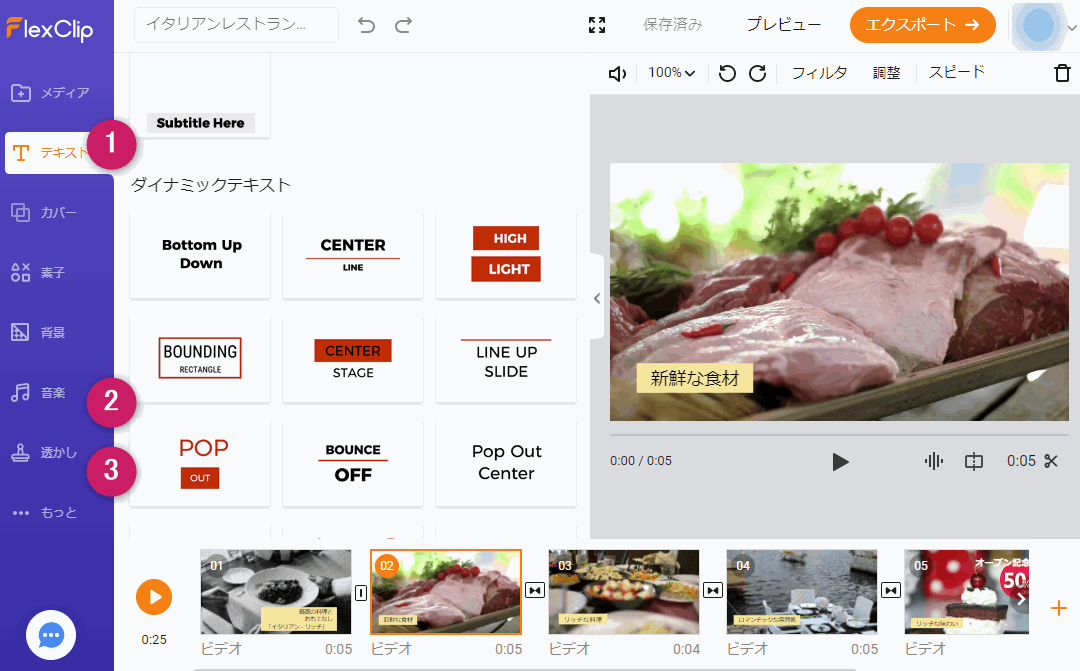
動画素材(テンプレート)には背景付きでテキストがあらかじめ挿入されていまので、非常に楽です。(もちろん必要なコマにオリジナルテキストを追加することも可能です。)
上記の動画素材では、6つのカットごとに異なったテキストが挿入されています。
あとはそれを日本語に変えるだけです。テキストの追加も可能です。
テキストの色や大きさなどの書式も簡単に変えられます。
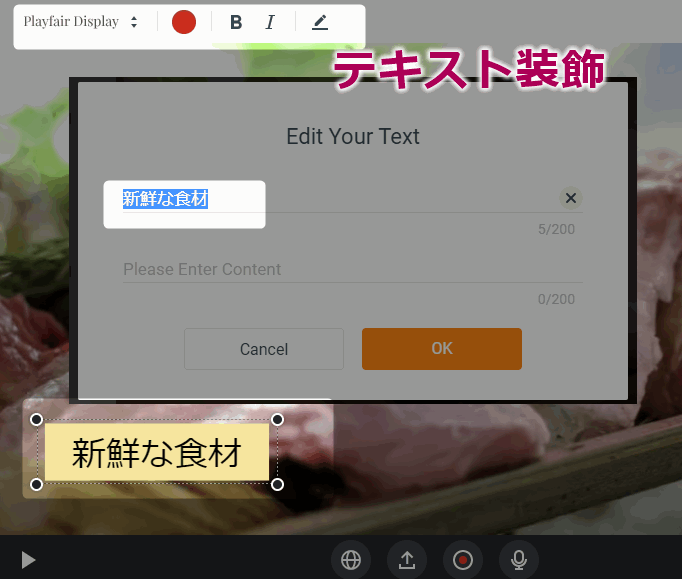
メニュー「素子(T)」の横には(△✖○⬜)ボタンありますが、それはバッチやスタンプの挿入です。非常に沢山のバリエーションがあります。
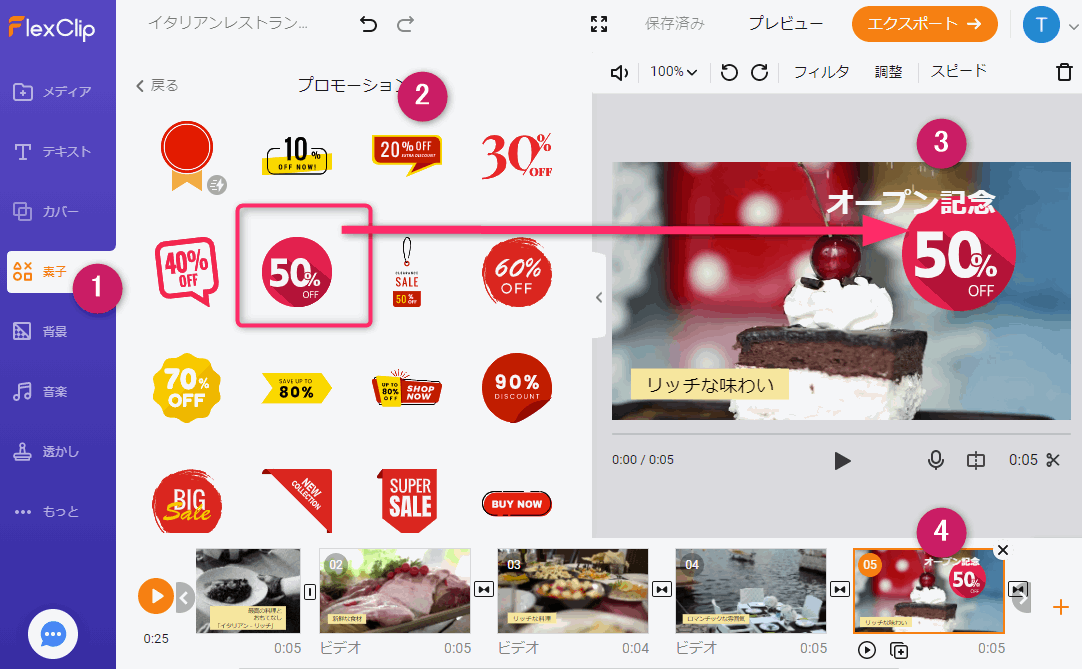
上記の例は、ケーキのシーン(カット)に「50%割引」のスタンプと「オープン記念」というテキストを挿入しています。オープン記念としてケーキが50%割引になるというメッセージが手に取るように伝ってきますね。ぜひ既存のスタンプを利用しましょう。
ステップ 3.音楽(BGM)の追加
音楽のないビデオは昔のサイレント映画のように動画の雰囲気や伝えたい気分が伝わらないですね。
ですから音楽にはこだわりたいです。
1.で選択した動画テンプレートにはあらかじめ音楽が添付されていますが、自分の好みに合わせて別の音楽を選択できます。
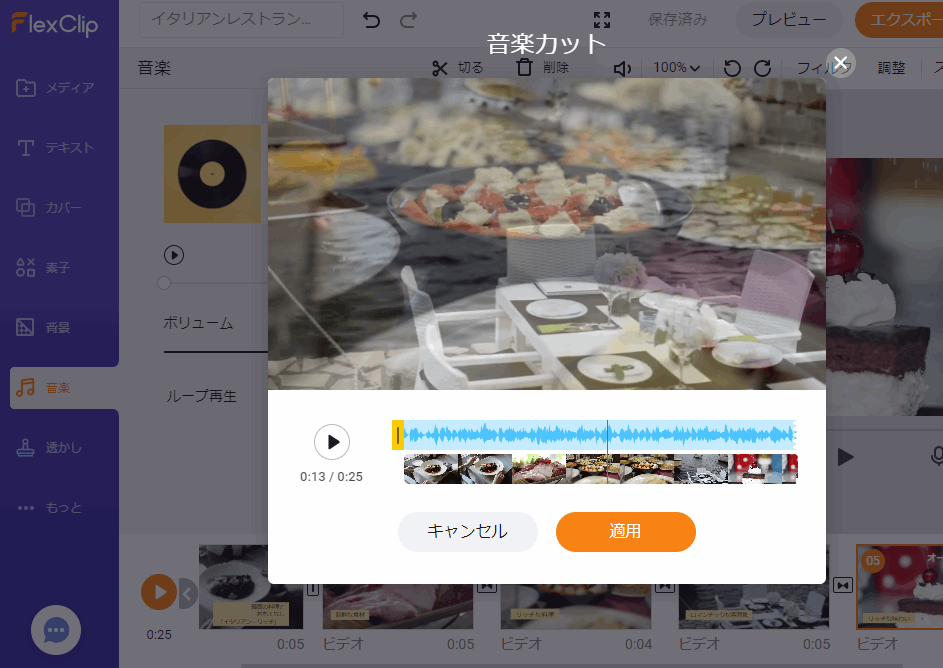
❶ メニュータブ 【♫】> ❷【♫+】の順にクリックしてゆくと、別の無料音楽を選択することができるようになります。
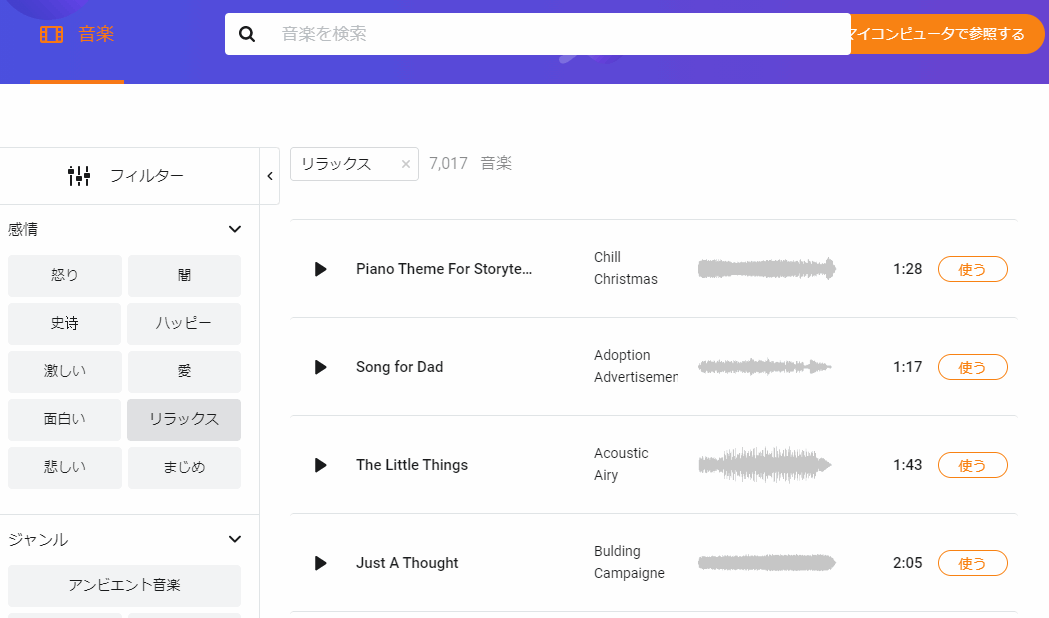
英語のキーワードで「検索」したり「ジャンル」からサーチ。目ぼしい音楽をまず試し聞き(▶)、動画の雰囲気にぴったりな音楽を見つけたら、追加(「使う」)してください。
音楽を❸ トリミングするには、[♫]>[✂] からです。青い部分が画面に合わせて切り取られます。
最後に全体をプレビューして確認しましょう。
補足:フィルターを追加して雰囲気を盛り上げる
動画やBGMをアレンジしたいなら、以下の様々なフィルターを試してみましょう。
- 音楽の音量
- 拡大縮小
- 回転
- 色調調整
- 速度の変更
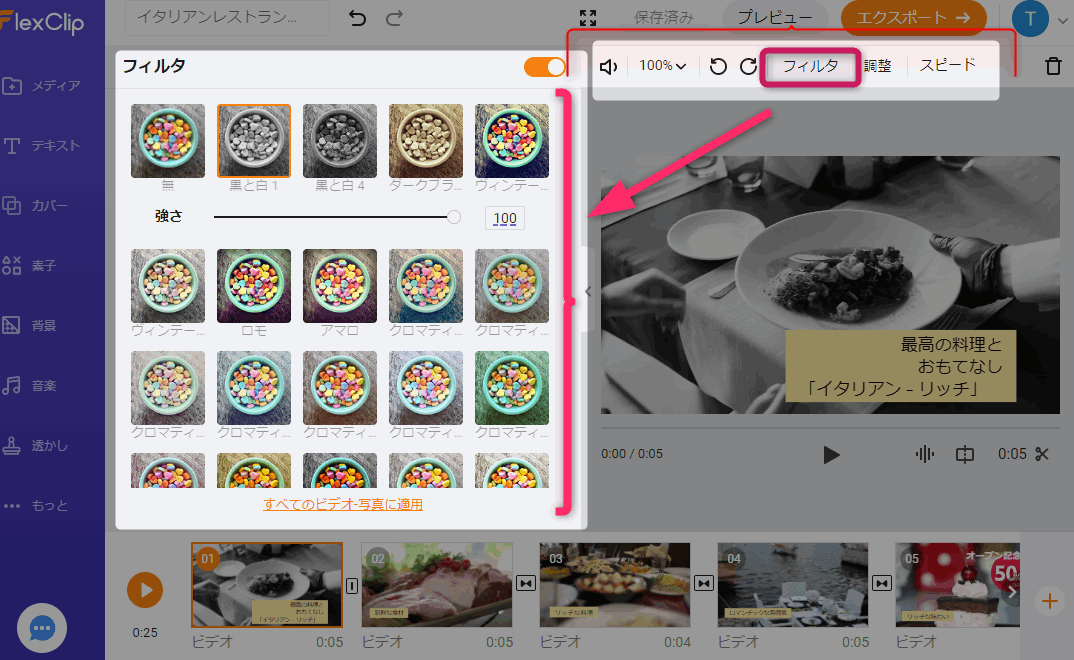
最後に書き出し(エクスポート)と保存
以上のように、3つのステップで動画の編集を終わらせたら、最後に動画のエクスポートし、PCに保存するだけです。
書き出したい「動画プロジェクト」右上の「ビデオをエクスポート」というボタンをクリックしてください。
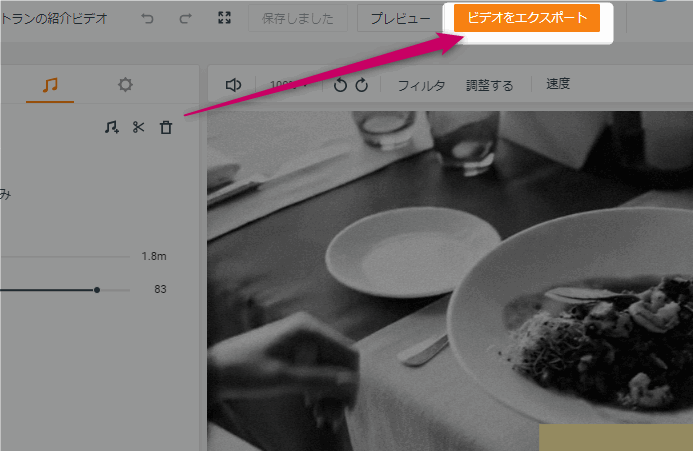
画質を選びオレンジのボタンを最後に押します。
※プランによってエクスポートできる画質が違います。無料版はSD(480p)しか選択できません。
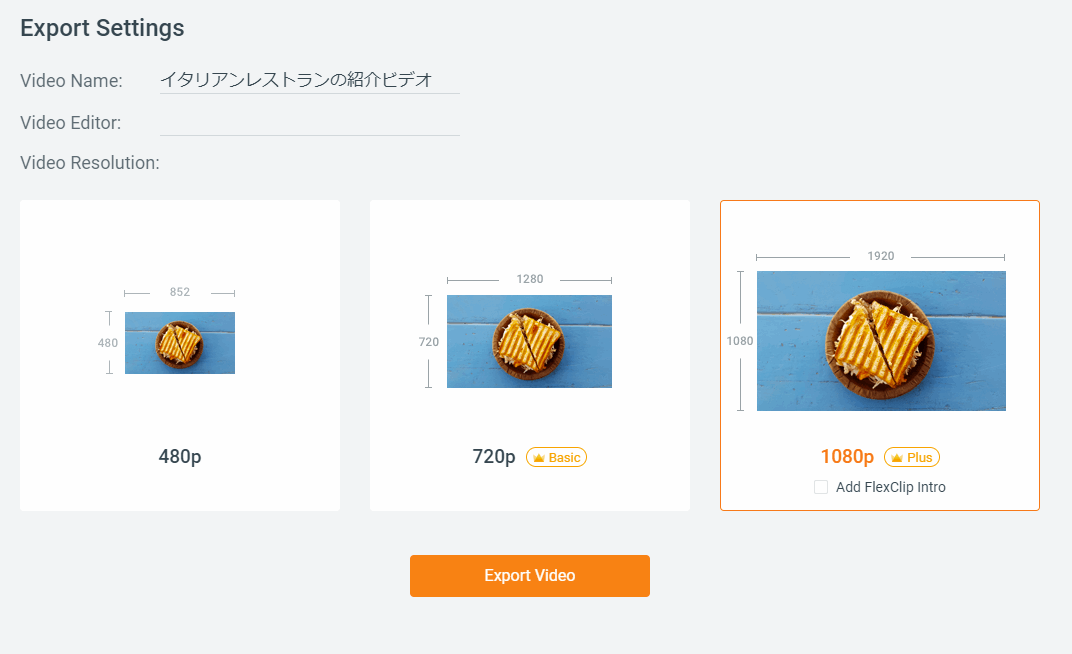
再生時間 25秒のビデオでしたが、画質 720p(HD) でエクスポートするには 2分15秒かかりました。
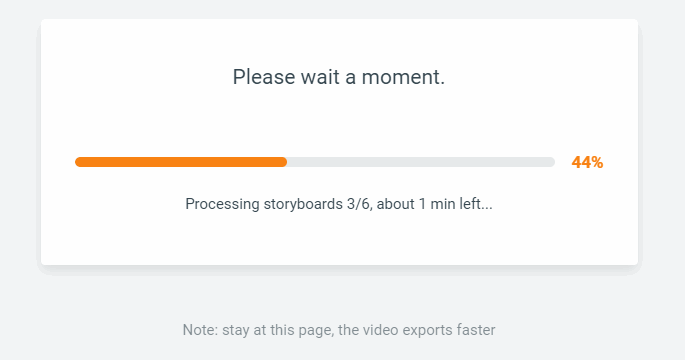
10分のビデオならエクスポートするのに1時間程度かかることになります。長時間のビデオ作成には向いていないですね。
最後にダウンロード、出来上がった動画をPCに保存しましょう。
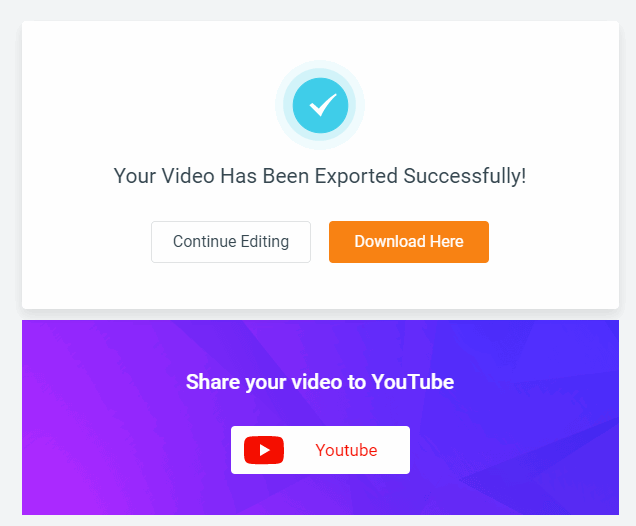
FlexClipで出来上がった動画は、クラウド上から直接 Youtubeや Dropbox にアップロードすることもできます。
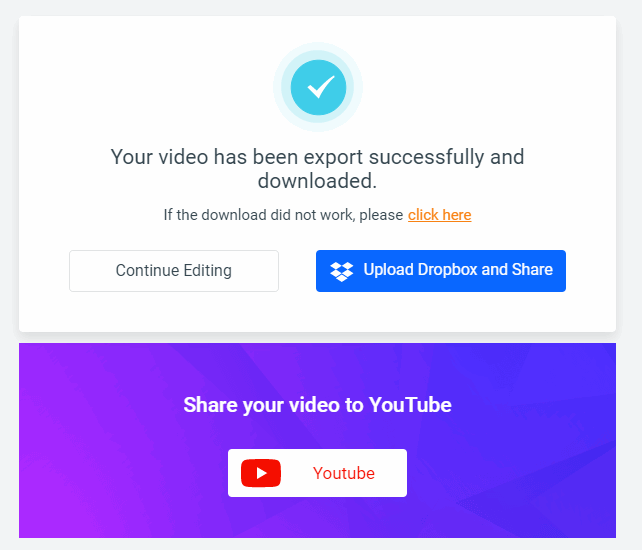
以上、めちゃくちゃ簡単にビデオクリックを作成できる、FlexClipのレビューでした。
興味がるならひとまず無料版で使ってみてください。

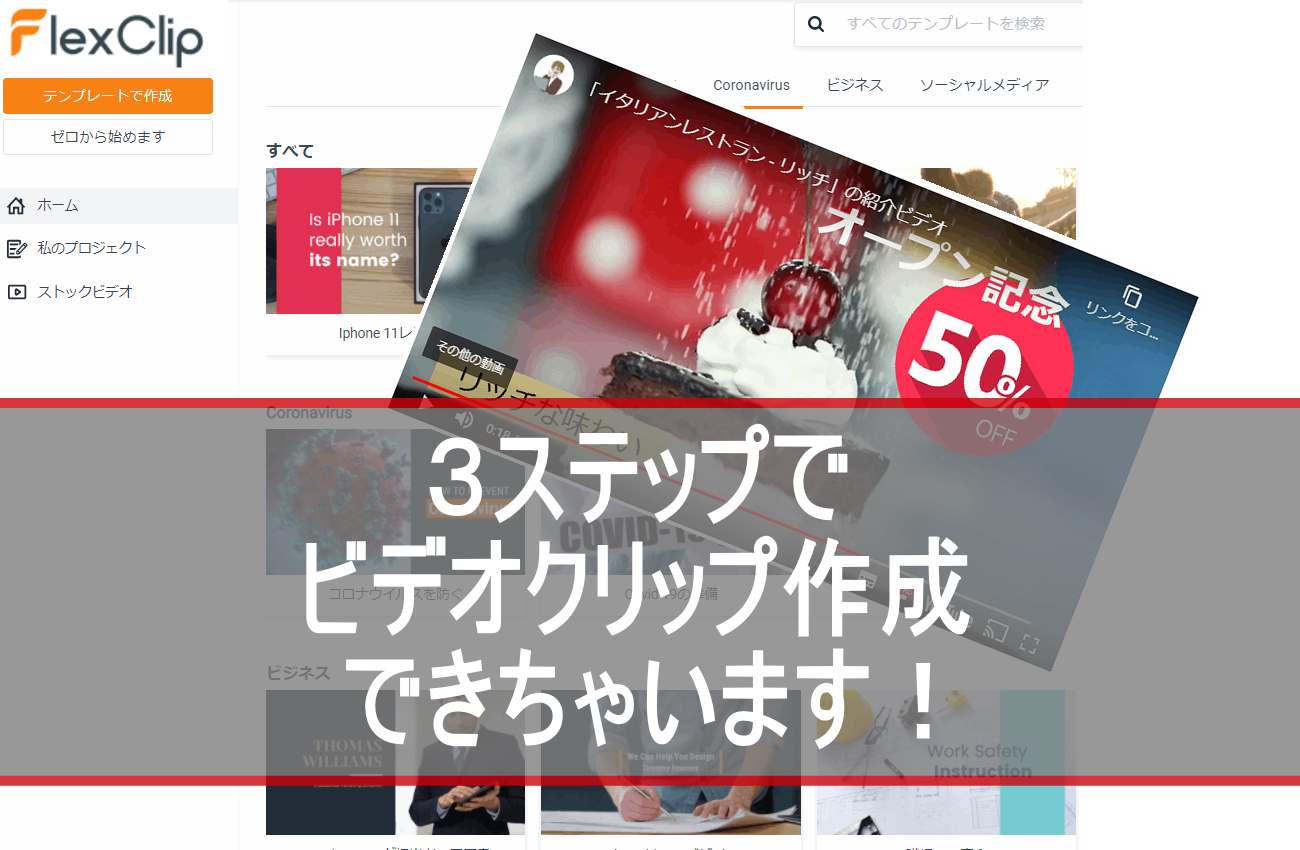
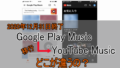

コメント