「Microsoft Word(for iPhone/iPad)」がほぼ完全無料で利用できるようになっただけでなく、DropboxをiPhone/iPad上のローカルストレージのように利用できるようになりました。あまりに快適で文句の言いようがありません。以下に「Word for iPhone」を例にDropboxと連携させ、Dropbox上のWordファイルを編集する方法をメモします。
快適に編集可能な「Microsoft Word」
WordやExcelをiPhoneで利用できるアプリ「Office Mobile for iPhone」を熱い思いで利用し始めた矢先にガッカリさせられ、「Microsoft Word」を利用できるようになっても「iPhoneの小さな画面で、Wordなんか編集するのは、効率悪すぎるだろう!」と思いきやそうでもないことが判明して感動しております。
「Microsoft Word」はユーザーインターフェイス(UI)は考え抜かれて設計されており、フリック入力さえきちんとできればスピーディーに文書を作成/編集できそうです。iPhone上の写真も簡単に挿入/編集可能です。動きは軽快そのもの。作業が捗ります。(iPhone 5s で動作確認)
利用してみたい方は以下からダウンロードしてあげてください。
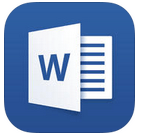 iTunes の App Store で配信中の iPhone、iPod touch、iPad 用 Microsoft Word
iTunes の App Store で配信中の iPhone、iPod touch、iPad 用 Microsoft Word
「iPhone for Word」を Dropbox を連携させよう
「iPhone for Word」をインストール後に、初回起動時のみですがMicrosoftアカウントを入力する必要があります。さらに「無料版」か「プレミアム版」を選択。大抵の機能は無料版でも利用できるのが嬉しいですね。
チュートリアル(概説)確認後に、以下のようにDropboxのアカウントを追加できるようになります。Dropbox (iOS)をiPhoneにインストールしている端末では「許可」すれば連携終了です。
Microsoftアカウントに紐づけられたOneDriveやDropboxをiPhoneのストレージの一部のように利用できるのは快適ですね。
「Microsoft Word」の使い心地
早速「Microsoft Word」の使い心地を試したいと思います。
Dropboxに保存の編集中のWordファイルを選択して開いてみます。初回表示は「印刷レイアウト表示」です。ページをA4サイズにしているのでさすがに見にくいですね。そこで上部メニューから「リフロー表示」をタップすると、iPhone/iPadに最適化されて表示されますので、ピンチアウトで拡大する必要は無くなります。この「リフロー表示」で編集することをおススメします。
編集方法もWindows版と同じで、編集したい部分を選択して、ツールを選択するという手順です。
表、画像、図形、テキストボックスなどの挿入は「ホーム」から「挿入」をタップして選択します。
試しに「画像」を選択してiPhone上の写真を挿入してみましたが、かなり快適に挿入できますし、拡大縮小も表示される「ハンドル」で快適に操作可能です。
編集後は、左上の「保存」ボタンをタップしDropbox上のファイルを更新することをお忘れなく。
なお「プレミア版」は「Office 365」契約者が利用可能で、画像処理など高度な編集が可能です。でも大抵のドキュメント編集は無料版で十分だと感じます。
以上、無料になったiOS版「Microsoft Word」をiPhoneで始めて利用したレビューでした。iPhoneという極めて制約の多い(狭い)ディスプレイでも快適に編集できるように工夫されたUIと、DropboxをiPhone上のストレージのように利用できる機能は作業がはかどりすね。

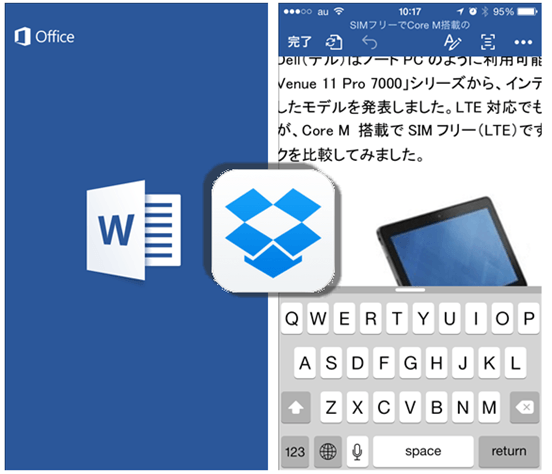
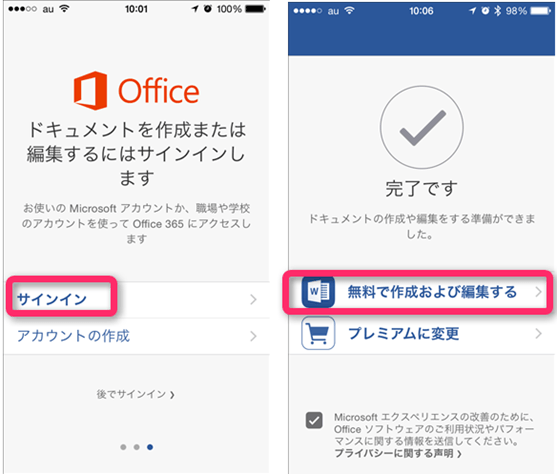
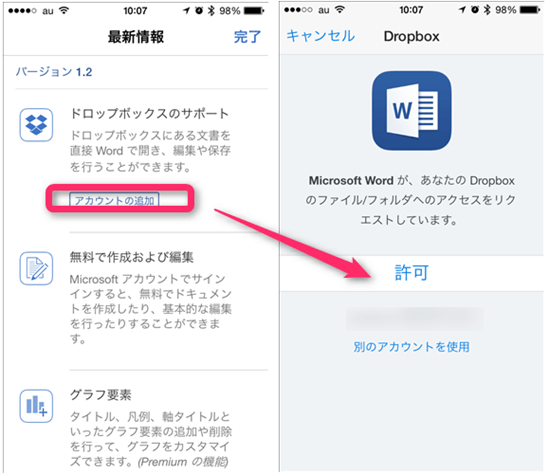
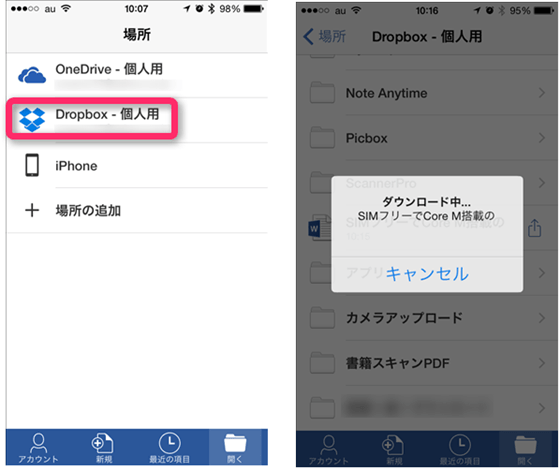
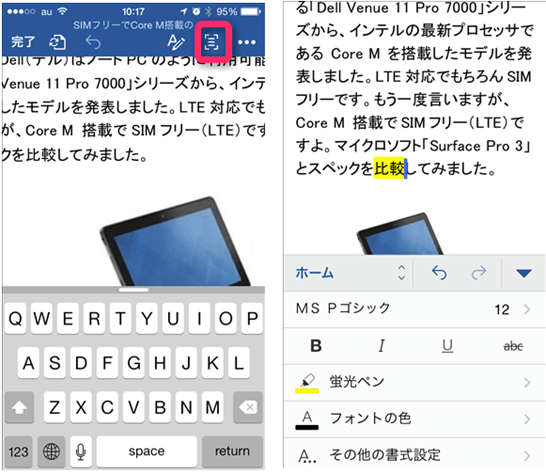
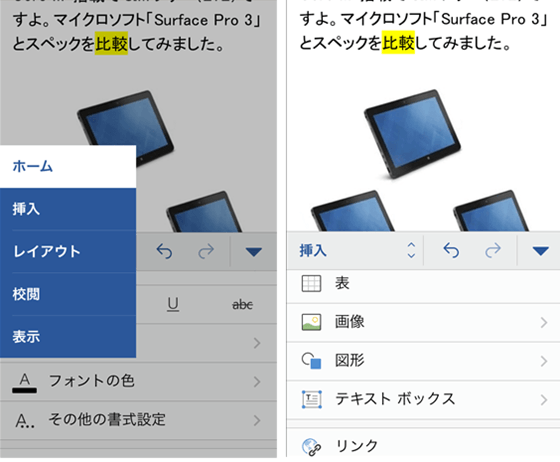
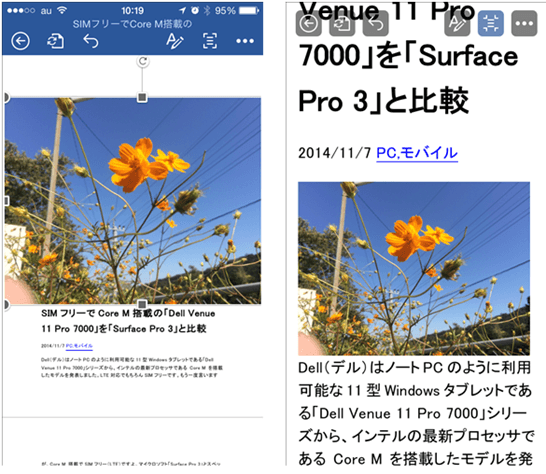
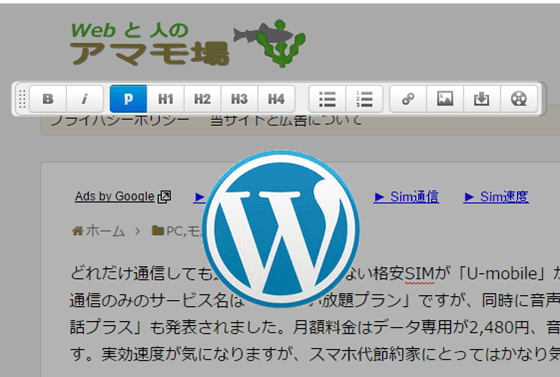

コメント