子供を有害サイトから守る様々なソフトやサービスがありますね。有料ならウイルスバスターなどのセキュリティーソフト、また無料ならウェブサービスならヤフーの「Yahoo!あんしんねっと」などがあります。
しかし、これまでの有料や無料のソフトやサービスよりはるかに使いやすく、より柔軟な管理ができ、しかも無料であるフィルタリングソフトが登場しました。それはノートンの「ノートン オンライン ファミリー」です。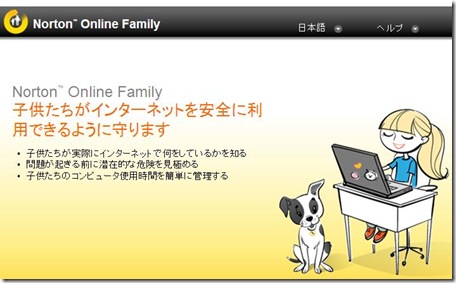
子供を有害サイトやSNSでの危険な活動を遮断して守れる「ノートン オンライン ファミリー」は子供が使う家庭のPCすべてに「ノートンセーフティーマインダー(Norton Safety Minder)」というソフトをインストールして使うことができます。では、
- 「ノートン オンライン ファミリー」でどんなことができるの?
- 登録とインストール方法や使い方は?
「ノートン オンライン ファミリー」でどんなことができるの?
ノートンの「ノートン オンライン ファミリー」は子供を有害サイトにさらされないようにあらゆる機能がついているといっても過言ではありません。それだけでなく、子供の希望にそった柔軟なカスタマイズもできます。
Webサイトの監視と遮断が可能
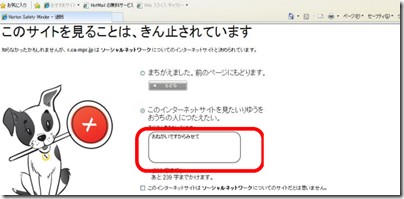
「ノートン オンライン ファミリー」の親が管理するアカウントで参照できる子供のPCの活動レポートには、子供たちが閲覧しようとした Web サイトのURLが表示されネットで何を見ようとしているかが分かります。遮断されたサイトでも親が許可を与えることもできます。
メールで子供のWeb閲覧状況を把握
このメール機能は「ノートン オンライン ファミリー」で一番気に入っています。つまり親が禁止としたカテゴリのサイトにアクセスしようしたら、即座に親にメールが行きます。子供のサイトに関するコメントもメールと共に送信されます。
ソーシャルネットワークの監視と遮断
Twitterも含め、ミクシー、フェイスブックなどに登録しようとしたり、登録しようとした内容(ネーム、年齢、プロフィールなど)も把握しできます。
他にも「ノートン オンライン ファミリー」では、子供がどんなキーワードで検索しようとしているのかを把握してどんなサイトに関心があるのかを親が認識したり、子供のインターネット接続の一日時間を制限したり、曜日毎に閲覧可能な時間帯を設定したりすることが可能です。
インストールと使い方
では早速「ノートン オンライン ファミリー」をPCにインストールしています。子供も親も使うPCという設定です。したがって、PCの子供用のユーザー設定をしている必要があります。(「ノートンセーフティーマインダー」をPCにインストールしている途中でも子供のユーザーIDを作れます)
ノートンのアカウント作成
まず、保護者機能ソフトウェア – Norton? Online Familyから、ノートンのユーザー登録をしましょう。以下のように進めます。

ノートンのアカウント作成のために、少なくとも赤のアスタリスク(*)を記入します。
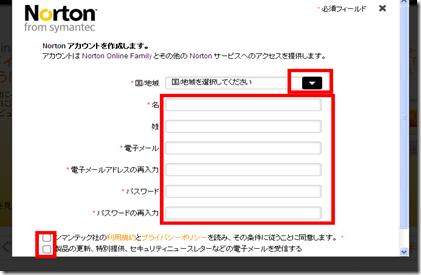
次に親(アカウント管理者)の名前とアバターを設定します。
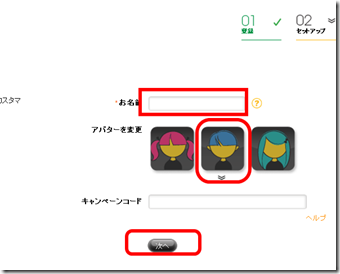
次に子供の名前とアバターを設定します。ここで年齢が大切になってきますので、生まれた年を西暦で記入します。
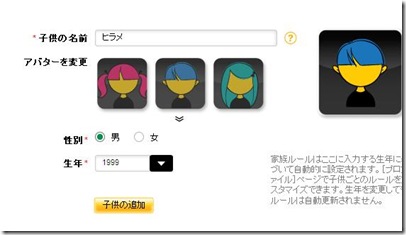
オンラインのサービス「ノートン オンライン ファミリー」を使えるようにするためには、子供を一人以上登録し、子供が使うPCすべてに「ノートンセーフティーマインダー(Norton Safety Minder)」をインストールしなければなりません。右下の「インストール」をクリックします。
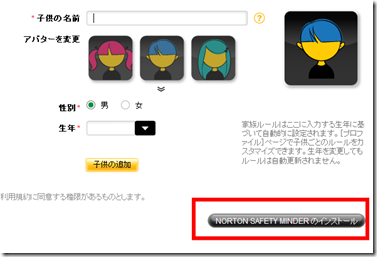
子供が今使用しているコンピューターを使用しているなら、「今すぐインストール」をクリックします。
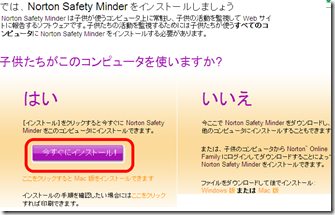
「実行」をクリック。ダウンロードにもう一度「実行」をクリック。
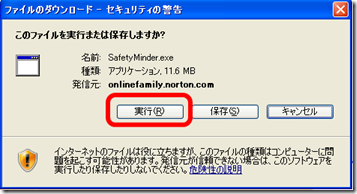
しばらくすると以下のウインドウが立ち上がり、インストールの確認がされますので、「はい」をクリックして、「ノートンセーフティーマインダー(Norton Safety Minder)」をインストールします。
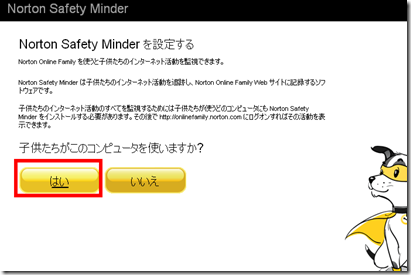
次の「同意してインストール」をクリック。下記のように「ノートンセーフティーマインダー」がインストールされ始めます。
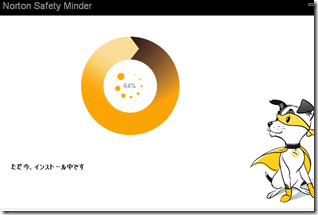
登録済みの親のノートンアカウントに登録した電子メールアドレスとパスワードを入力します
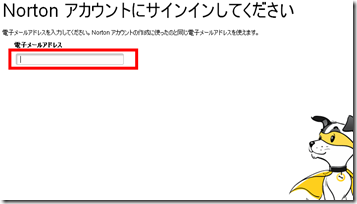
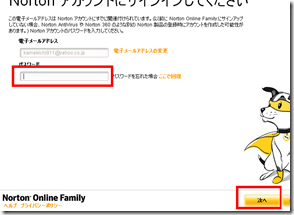
次に子供が「ノートンセーフティーマインダー(Norton Safety Minder)」インストール済みのPCにログオンする方法が聞かれます。もしWindowsの管理として子供のユーザーアカントお作っていないなら作る必要があります。(これをしないと「ノートン オンライン ファミリー」を使用することができません。)アカントを作っていないPCなら「変更」をクリックします。
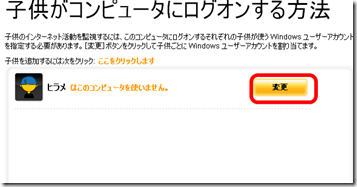
子供のWindowsのユーザーアカウントを以下のように作成します。子供が区別される名前を記入します。
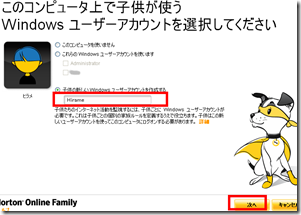
確認した後に、もう一度「次へ」クリック。次にノートンセーフティーマインダーをインストールしたPCの名前を記入します。我が家は「居間のPC」です。
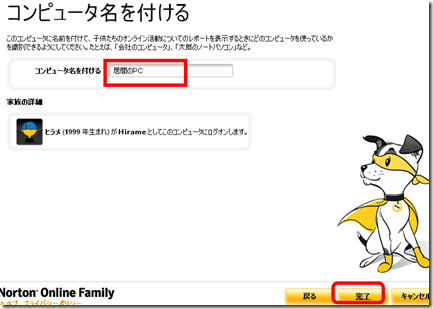
「ノートン オンライン ファミリー」の使い方
インストールできたら早速「ノートン オンライン ファミリー」を使ってみましょう。使い方は以下の通りです。
Norton Online Familyにログイン
Norton? Online Familyか、下記のウインドウのURLからログインします。
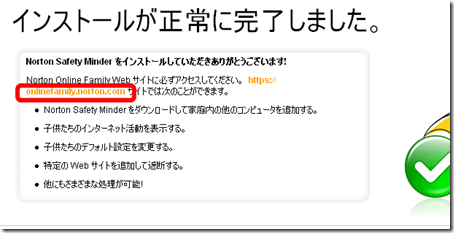
フィルタリング(遮断)機能の設定
「ノートン オンライン ファミリー」では子供の年齢に合わせて、デフォルトで初期設定がされていますので、そのままでもかまいません。
しかし、ここでは「ノートン オンライン ファミリー」の機能をよく知るために、設定をカスタマイズしてみましょう。「設定」をクリックします。
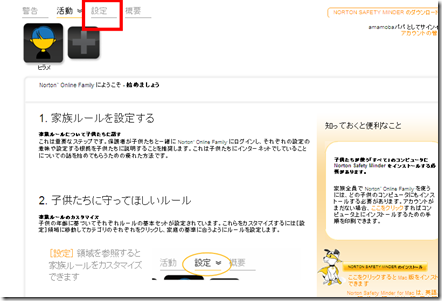
子供「ひらめ君 10歳」の設定ですが、以下のよにプロフィール、遮断するWebサイトのカテゴリ、検索、SNS、そして時間の設定です。
遮断するWebサイト
まず、遮断するWebサイトのカテゴリを設定してみましょう。
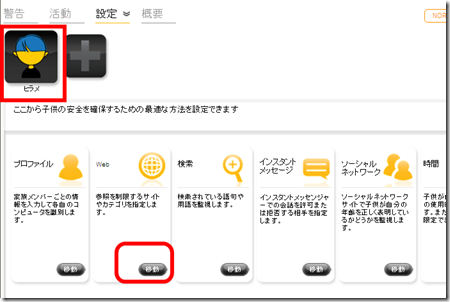
さすが10才ですから、かなりの範囲のカテゴリで遮断設定されています。しかし「ゲーム」のカテゴリが設定されていませんでしたので、チェックを入れて遮断します。
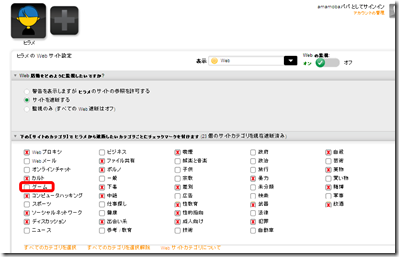
「時間や時刻」の制限
次に「時間や時刻」の設定です。まず右の「時間の監視」を「オン」にします。曜日毎に子供がアクセスできる時間帯を一時間単位(または30分単位)で設定します。
左下に、平日に何時間ネットを閲覧できるのかの制限もできます。最後に更新ボタンをクリックします。
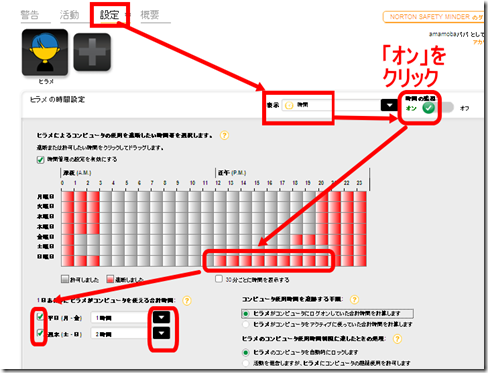
メール設定
次に「ノートン オンライン ファミリー」で子供のネット閲覧状況を親がメールでリアルタイムに把握できる機能「通知」の設定です。以下のようにノートンアカウントで登録したメールに加えて、携帯電話を登録しておきます。
そして、メールの内容設定ですが、子供が禁止されたWebコンテンツ閲覧、SNSの登録、個人情報を記入したら送信するかどうかをチェックします。
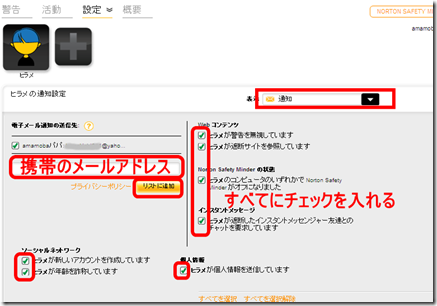
「ノートン オンライン ファミリー」の機能の検証
さて、本当に「ノートン オンライン ファミリー」が機能するかどうかを試してみます。PCのWindowsを子供のユーザーIDに切り替えます。
そして、インターネットエクスプローラ(IE)を立ち上げて、検索窓に「ゲーム」と入れて検索します。そして検索結果に出たオンラインゲームのサイトをクリックしました。
すると以下のように、「このサイトを見るとことは、きん止されています」と10歳の子供にも分かりやすい言葉で警告が現れます。
子供が間違ってクリックしたら戻れるように「まちがえました。前のページに戻ります」を選択できたり、管理者である親にサイト閲覧の許可を求めるために文字も書き込めます。(メールで親に送信されます)
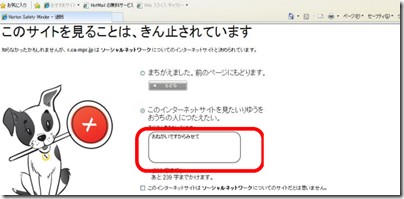
親の管理
さて、管理者である親はどのように子供のネット閲覧状況を「ノートン オンライン ファミリー」で確認できるでしょうか。
まずメールですが、子供にどんな警告が来たのか、また禁止された言葉で検索されたのかがメールで確認できます。
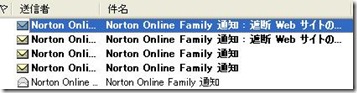 子供が禁止されたURLを参照しようとしたことがメールで確認できます。
子供が禁止されたURLを参照しようとしたことがメールで確認できます。
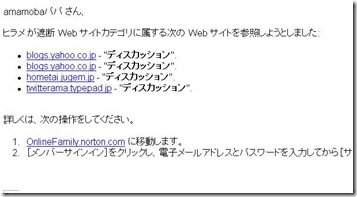
子供が遮断されたサイトについて親にコメントしましたが、それもメールで届いていますね。
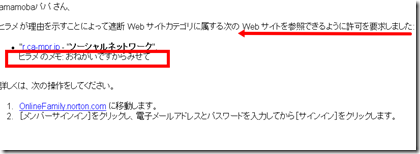
子供のWebサイトの閲覧状況を確認
さて、「ノートン オンライン ファミリー」でも子供のWebサイトの閲覧状況を確認してみましょう。「ノートン オンライン ファミリー」にログインして、ヒラメ君の活動を見てみます。するとどんなウエブサイトを閲覧したのかが手に取るように分かりますね。
特に遮断されたURLがどんなサイトだったのかを確認しています。以下の通りどうやら、オンラインゲームのサイトを閲覧したかったようですね。もしそれが安全と確認できたら、右の許可をクリックします。
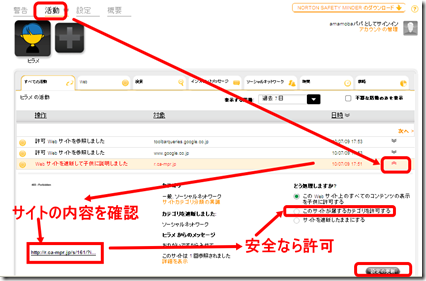
子供がどんなキーワードでウエブサイトを検索しようとしたのは「検索」をクリックして確認できます。
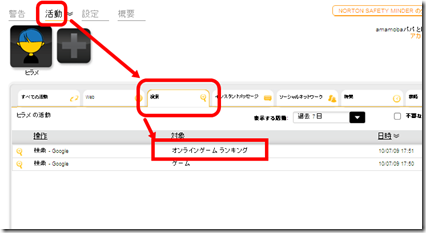
以上のように「ノートン オンライン ファミリー」は無料とは思えない、有害サイト遮断ソフトです。子供さんがいる家庭では是非導入したいとおもう超優良ソフトであることは間違いありません。

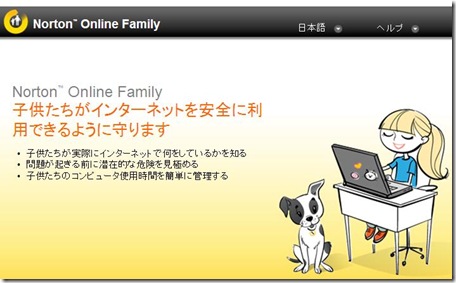


コメント