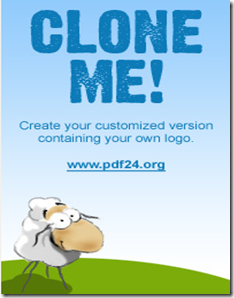
フリーソフトのPDF作成ツールは沢山ありますね。その中でも「PDF24 Creator」は快適な操作性を実現しています。仮想プリンターに印刷するとう形式でPDF文書を簡単に作成、編集、印刷できます。おまけに「PDF24 Creator」 はスクリーンキャプチャー機能も搭載しているのです。スゴイ!(実はスクリーンキャプチャー機能に興味があって使い始めました。)
では、
- 「PDF24 Creator」でできることは?
- 「PDF24 Creator」のダウンロードと使い方は?
「PDF24 Creator」でできることは?
高機能で有料のPDF作成ソフトは沢山あるが、とにかくPDF作成や編集でこらないなら、フリーソフトの「PDF24 Creator」で十分みたいですね。まだ日本語化されていませんが、日本語でPDF化でき、分かりやすい操作方法となっています。
このソフトをインストールすると、仮想のプリンターである「PDF24」がインストール済みのプリンターとしてリストアップされます。それを用いて、Word文書などを印刷すると、「PDF24 Assistant」というツールが立ち上がり、そこから保存や印刷、そしてメール送信、簡単な編集、さらにはPDFファイルの結合さえも行えます。また、PDFドキュメントのテキストを抽出することも可能です。
「PDF24 Creator」のダウンロードと使い方?
では早速ですが、無料(フリーソフト)の「PDF24 Creator」をダウンロードとインストールをしてみましょう!PDF24.orgへ行ってダウンロードします。
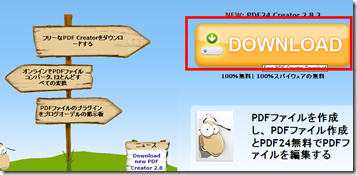
実行します。
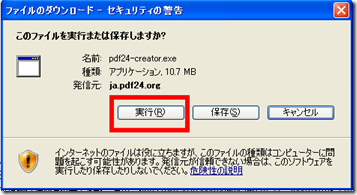
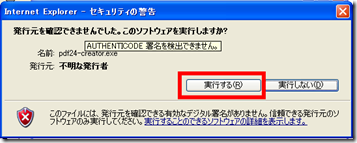
英語「English」を選択。

同意「I ageree・・・」をチェックして、「Next」をクリック
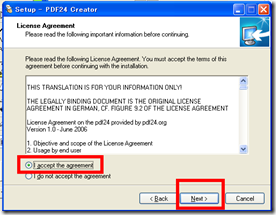
次も、「Next」をクリックして、最後に「instal」をクリックします。本当の最後は「Finish」でインストール完了です。
「PDF24 Creator」ので作成した文書をPDF化する方法
文書などのファイルならほとんどPDFできるのですが、今回は試しにWord文書を作成し、インストール済みの「PDF24 Creator」でPDF化してみますね。
まずword文書を開きます。Wordのスタートメニューから「印刷」を選びます。
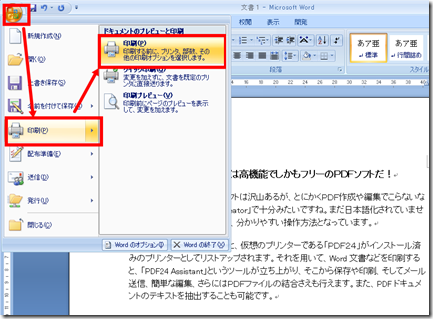
いよいよPDF化します。プリンタ名のプルダウンメニューから「PDF24」を選択し、「OK」(印刷開始)します。

そうすると、、「PDF24 Assistant」が立ち上がります。その後「ShowPDF」をクリックします。
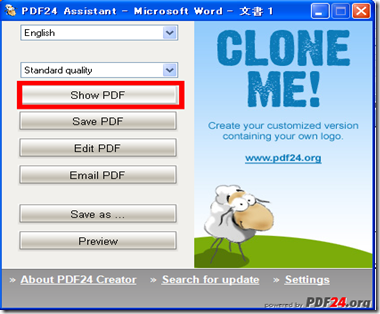
そうするとめでたく、PDF化できました。後は名前をつけて保存します。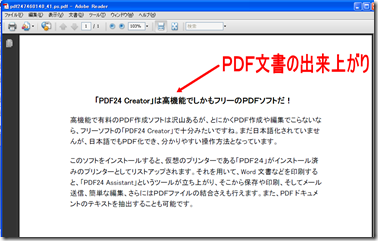
その他の、「PDF24 Assistant」のメニューは以下の通りです。
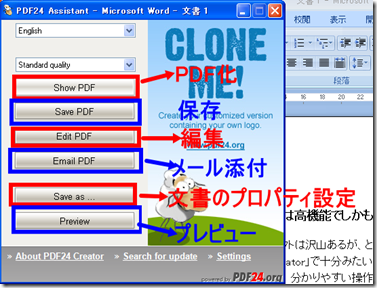
以上、基本的な使い方は上記のとおりです。他にも統合PDF機能、PDFファイルに画像を変換、テキスト抽出、キャプチャ機能など、フリーソフトと思えない機能が盛りだくさんです。ぜひチャレンジしてみてください。

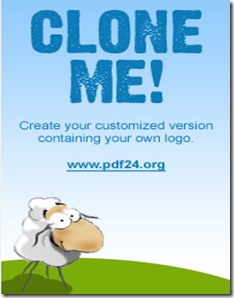


コメント