ブログの記事をささっと書き上げるシリーズ「ブログ記事の速書きツール」の第2弾は、基本中の基本ですが、キーボードでのショートカットキーを覚えマウスを使う手間を省くことです。
Windows のショートカット キー
マウスを使いなれたいるのですが、やはりキーボードのポールポジション、つまり左の人指し指は[F]、右の人指し指を[N]に置いておきながら、記事の執筆をするれば、かなり時間と右腕の疲れ軽減になりそうです。
以下にWindows Vista(Windowsはほとんど共通)の一般的なショートカットキーキーをWindows Vista のショートカット キーを参考に記し、私が感じる「便利度」と現在の私の習熟度(マスター度)を記してみました。
各評価は、四段階で、最高は[★★★]、 まあまあ[★★]、少し[★]、使えない[無]です。したがって、便利度[★★★]で、習得度が低いものを使うように意識してゆけば、ブログ記事の作成のスピードが速まるわけですね。
|
キー |
操作 |
便利度 | 習得度 | 感想や補足 |
|---|---|---|---|---|
|
Ctrl + C |
選択した項目をコピーする |
★★★ | ★★★ | マウスとの相性ぴったり |
|
Ctrl + X |
選択した項目を切り取る |
★★★ | マウスとの相性ぴったり | |
|
Ctrl + V |
選択した項目を貼り付ける |
★★★ | ★★★ | マウスとの相性ぴったり |
|
Ctrl + Z |
操作を元に戻す |
★★★ | ★★ | |
|
Ctrl + Y |
やり直し |
★★★ | 元に戻した後のや直しのこと | |
|
Del |
選択した項目を削除し、ごみ箱に移動する |
★★★ | ★★★ | 右上で遠すぎ!(別キーで代用する) |
|
Shift + Del |
ごみ箱に移動せずに、選択した項目を削除する |
必要性を感じない | ||
|
Ctrl + → |
次の単語の先頭にカーソルを移動する |
★ | ||
|
Ctrl + ← |
前の単語の先頭にカーソルを移動する |
★ | ||
|
Ctrl + ↓ |
次の段落の先頭にカーソルを移動する |
★ | ||
|
Ctrl + ↑ |
前の段落の先頭にカーソルを移動する |
★ | ||
|
Ctrl + Shift + 方向キー |
テキストのブロックを選択する |
ブロックとは句のようです。 |
||
|
Shift + 方向キー |
ウィンドウ内またはデスクトップ上の複数の項目を選択する、またはドキュメント内のテキストを選択する |
★★★ | ★ | |
|
Ctrl + A |
ドキュメントまたはウィンドウ内の項目をすべて選択する |
★ | ||
|
F3 |
ファイルやフォルダを検索する |
|||
|
Alt + Enter |
選択した項目のプロパティを表示する |
|||
|
Alt + F4 |
アクティブな項目を閉じる、またはアクティブなプログラムを終了する |
★ | 画像編集が終わってその編集ソフトを終了など | |
|
Alt + Space |
作業中のウィンドウのショートカット メニューを開く |
★ | 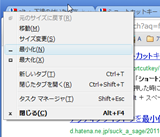 |
|
|
Ctrl + F4 |
作業中のドキュメントを閉じる (複数のドキュメントを同時に開くことのできるプログラム内で) |
★ | 例えばword内の作業ウィンドウを閉じる | |
|
Alt + Tab |
開いている各項目間で切り替える |
★★ | 複数のソフト同時起動起動中に操作できるウインドウを順番に切り替える。ネタ元記事から抜粋コピーしたりしながらは便利 | |
|
Ctrl + Alt + Tab |
方向キーを使用して、開いている各項目間で切り替える |
★ | ||
|
Windows ロゴ キー + Tab |
タスク バー上の各プログラムを巡回する (Windows フリップ 3-D を使用) |
|||
|
Ctrl + Windows ロゴ キー + Tab |
方向キーを使用して、タスク バー上の各プログラムを巡回する (Windows フリップ 3-D を使用) |
|||
|
Alt + Esc |
開かれた順序で各項目を巡回する |
★★ | 上記の
Alt + Tabとほぼ同じ。 |
|
|
F6 |
ウィンドウ内またはデスクトップ上の各画面要素を巡回する |
分からん。 | ||
|
F4 |
エクスプローラのアドレス バー リストを表示する |
必要性を感じず。 | ||
|
Shift + F10 |
選択した項目のショートカット メニューを表示する |
★★★ | アプリケーションキーと同じ | |
|
Ctrl + Esc |
[スタート] メニューを開く |
必要性を感じず。 | ||
|
Alt + 下線の付いた文字 |
対応するメニューを表示する |
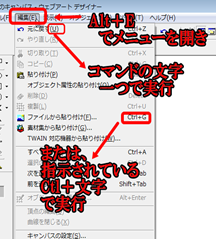 |
||
|
Alt + 下線の付いた文字 |
メニュー コマンド (または他の下線の付いたコマンド) を実行する |
|||
|
F10 |
アクティブ プログラムのメニュー バーをアクティブにする |
|||
|
→ |
次のメニューを右側へ開くか、またはサブメニューを開く |
★★★ | ||
|
← |
次のメニューを左側へ開くか、またはサブメニューを閉じる |
★★★ | ||
|
F5 |
作業中のウィンドウを最新の情報に更新する |
★★ | ||
|
Alt + ↑ |
エクスプローラ内で 1 つ上のフォルダを表示する |
|||
|
Esc |
現在の作業を取り消す |
★★★ | ||
|
Ctrl + Shift + Esc |
タスク マネージャを開く |
★★★ | ||
|
Shift (CD 挿入時) |
CD が自動的に再生しないようにする |
|||
| Windows ロゴ キー + D | デスクトップを表示する | |||
| Windows ロゴ キー + M | ウィンドウをすべて最小化する | |||
| [Alt]キー+[スペース]キーその後[N]キーを押す | アクティブウインドウを最小化する。 |
ブラウザ操作
Webサイトを閲覧している時、マウスの方が速いですが、WordPressのダッシュボードの記事編集している場合は、キーボード操作方法を知っておくといいですね。
ブラウザ共通
■[Alt]+「→」で「進む」
■「Alt]+「←」で「戻る」
■[F5]→ページの再読み込み([Ctrl]+「R」)
■[Ctrl]+「F」→「検索」
■[Ctrl]+「Shift」+「Dlete」→「キャッシュ、履歴、クッキー」の削除
(最後は私のPC環境では使えなかった!なぜだろう?)
各ブラウザの公式ショートカット・・・Chrome、Firefox、IE9
マウス操作
右クリック・・・・右クリックでショートカットメニュー表示させる代わりに、アプリケーションキーを使えます。
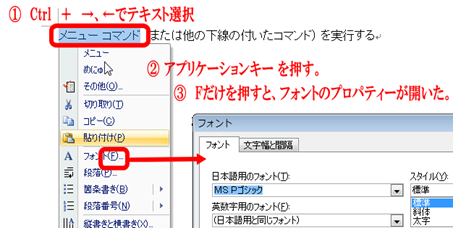
ホイールでスクロール・・・・以下の通り。(ほとんど基本ですが、マウスを使っていると忘れる。)
- [PageDown](PgDn)・・・現在表示しているページより一画面下の画面に移動
- [PageUp](PgUp)・・・上記の操作の逆。
- [↑][↓] ・・・・上記の2つのキー[PageUp][PageDown]より小刻みに動く。マウスでのホイールでのスクロール。
- [Home]キー ・・・ページの先頭へ移動。
- [End]キー・・・ページの最後へ移動。
覚えるのが大変ですが、ブログの記事でのテキスト入力スピードアップに役立つので意識して使うようにします。


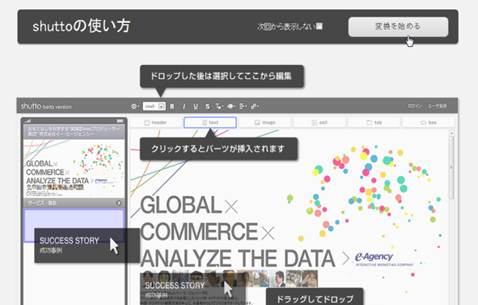

コメント