親愛なるK君へ:iPhoneでDropbox内のフォルダを丸ごと同期する方法に関するお尋ねの件ですが、それを可能にする快適ファイラーアプリを2つ紹介します。一つは無料の「Documents 5」で、もう一つは有料アプリ「GoodReader」です。以下にそれら2つのアプリを用いて、Dropboxなどクラウド上のフォルダを丸ごと同期(≒丸ごとダウンロード)する方法をお知らせします。
iPhoneとクラウド同期の必要性
というわけでK君という私の親友が仕事上必要に迫られている事案の解決方法を以下に記します。というのは、K君が仕事上の書類を個人のオンラインストレージ(オンラインストレージとはDropbox、Google Drive、OneDrive、Box などですが、ここでは特にDropboxを例にして扱います。)に保存しているわけですが、iPhoneやiPadのモバイル回線接続の調子が悪い場合も多々あります。しかし迅速なファイル参照を実現するために、オフラインつまり電波の状況が悪い状態でもファイルを参照する必要があります。
そこで必要なのは各オンラインストレージが提供しているiPhone/iPadアプリ、たとえば Dropbox、Google ドライブ 、 OneDrive 、Box ですが、私が実際に確認した範囲では、フォルダを丸ごと同期してオフラインでも閲覧できるような機能はありませんでした。そうしたい場合はファイルを一つ一つダウンロードしたりお気に入りにークをファイルごとにつ付ける必要があります。超面倒です。
しかし、以下のサードパーティー製のファイラーアプリをインストールするらならフォルダごとダウンロード(または同期。)可能なので、一つ一つファイルをダウンロードする必要ありません。楽です。(ただしそれなりにiPhone/iPadの空き容量が必要になるので注意が必要です。)
多用な同期オプションありの 「GoodReader」
有料
一番使えるのは、言わずとしれたiPhone/iPadの超定番ファイラーアプリのGoodReader です。Dropbox, Google Drive,OneDrive, box のみならず、WebDAV, SMB, AFP, FTP, SFTP接続可能なので、サーバーをストレージサービスのように利用したり、サーバーのフォルダを内蔵ストレージのように利用できます。すごい。(ただし英語のみ)
このアプリの同期機能はすざましいくよくできております。多様なオプションがあり、完全な同期つまりiPhone内で削除すれば、オンラインストレージも削除するのか、それともオンライン上では残すのか、などを指定できます。
Dropboxを例に、同期の設定方法を以下に簡潔に紹介します。
まずDropbox内の同期したいフォルダをタップ(選択)し、その状態で下部メニューの「Sync」をタップします。次に現れる注意事項を読んだ後、iPhone内の同期先フォルダを指定してあげます。
次にこのアプリの特長である様々な同期オプションから選択してあげます。一例として「Download only」をONにするなら、同期先のiPhone内フォルダに変更を加えても、Dropboxのフォルダには影響なく、一方Dropboxの同期フォルダが更新された場合は、そのファイルをiPhone内の同期先フォルダにダウンロードするという設定です。この同期設定が一番無難かも。
「Deleta local files」をONにすればDropboxで削除されたものを自動でiPhoneで削除し、「Delete remote files」をONにすれば、完全な同期つまり相互の更新状態がシンクロされます。(←慣れた方には重宝するオプションですがファイル消失の可能性が高いです。)
無料の定番ファイラーアプリ 「Documents 5」
最後に紹介するのは、こちらも超定番のファイラーアプリしかも無料の「Documents 5」です。何度もこのブログで紹介させてもらっています。
無料
無料なのにすざましく多機能なファイラーアプリとして、しばしば有名ブログで取り上げられている超有料アプリです。
さてこちらの同期機能ですが、上記の「GoodReader」ほどたくさんのオプションがあるわけではありませんが日本語対応なので実に分かりやすいですね。
同期設定の手順ですが、同期したいDropboxのフォルダを開き右上の「編集」をタップ。次に下部メニューに現れる「同期」ボタンをタップし、同期先のiPhone内フォルダを指定し、同期を手動で「完了」させます。
次回からは「ネットワーク」全体のページ最下部にある「すべてのフォルダを同期する」をタップすれば更新されたファイルの完全な同期が行えます。
注意点は、この作業では同期を設定したフォルダすべてが同期されることです。
■ まとめ
以上、iPhone/iPadでDropboxなどのオンラインストレージサービスやサーバ上のファイルを丸ごと同期してくれる有料アプリ2選でしたが、シンプルな同期で十分なら無料の Documents 5 でしょう。しかし細かい同期オプションが必要なら、有料のアプリ GoodReader を絶対におススメします。

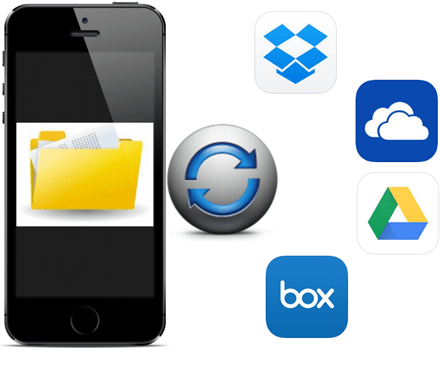

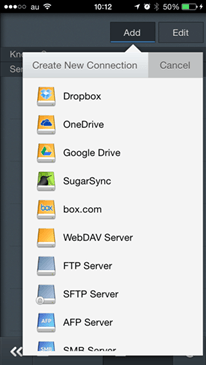
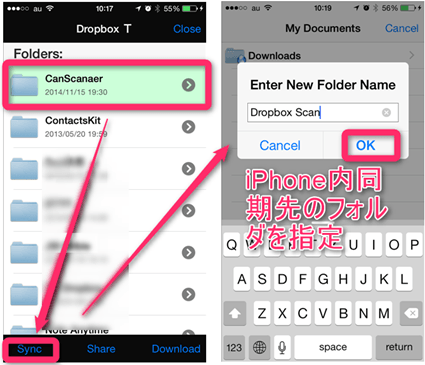
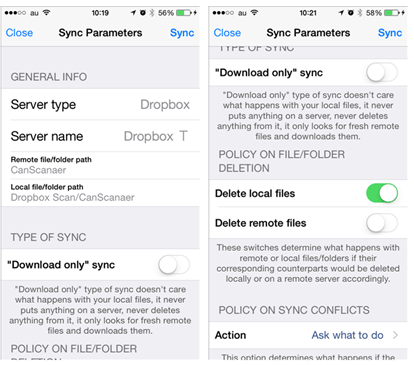
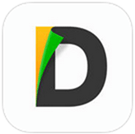
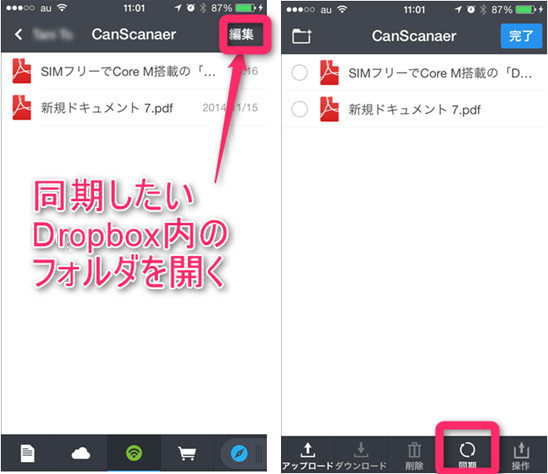
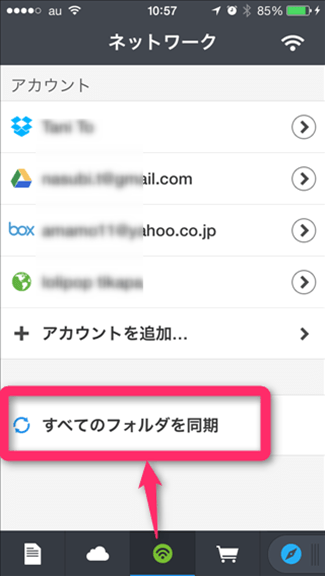

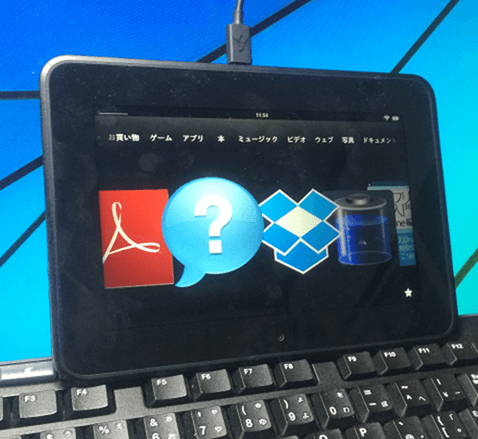
コメント