NHKラジオ「基礎英語」をはじめとする超洗練されたほぼ無料の教材「NHK語学」。なんとか録音して通勤通学時に持ち歩きたいと思いませんか?以下に朝一番で放送される基礎英語などのNHKラジオで聞ける語学番組をネット経由で自動録音し、通勤通学の行き帰りに iPhone などのスマホで耳ならしする方法を紹介します。きちんと設定すれば録音成功率は100%の確率で失敗はありません。
NHK基礎英語をリアルタイム録音する価値
私は自ら”NHK基礎英語マニア” と自負しております。これまで、このブログで基礎英語に関する記事をずいぶんたくさん書いてきました。
でも一向に英語の勉強は一向に進んでいないのが残念です。
NHK基礎英語を録音してスマホで聞けるようにする方法として代表的な方法を以下の記事で紹介しております。
参照NHK基礎英語をダウンロード 録音してiPhoneで聞く方法!2016年4月以降もこれでOK | Webと人のアマモ場
親切なNHKは放送を聞き逃した頑張り屋さんのために、1週間遅れですがネットを通じてストリーミング放送してくださっているのですが、それを有志によって開発された Windows フリーソフトでダウンロード保存(つまり録音と同じ)する方法です。これは今のところ一番確実です。
でも、英語学習者のなかには、モチベーション維持のために、「当日の放送は当日中に録音してマスターしておきたい!」という方が圧倒的に多く見受けられます。
私もそうです。
いくら番組内容が全く同じでも、一週遅れは冷や飯を食べさせられているような感じがするのは私だけではないようです。
パソコンでネットラジオを予約録音する方法
では、当日の放送を確実に録音する方法はないのでしょうか?
一般的には、昔ながらの方法として、タイマーならびに録音機能付きデジタルラジオを購入して、セットしておけばいいだけのこと。この方法に関しては以下にも書いています。
参照 NHKラジオ第二の英語はネットよりリアル電波が確実です!私はラジオサーバーを利用中 | Webと人のアマモ場
上記の記事で書いたように携帯できる録音機能付きラジオであれば、そのまま持ち歩いて通勤通学の合間に聞けますからね。
でも実際のラジオのデメリットは
- 音質が悪いこと
- iPhone で聞きたいなら、一旦パソコンに転送し、iTunes やオンラインストレージサービスで iPhone と同期しなければならない
という点でしょう。
そこで、今回私が試した方法を紹介します。以下の方法なら上の2つのデメリットを一度に解決することができます。つまり音質がクリアで、iPhone に転送する手間などを一切省ける方法です。
それは、ネットで放送されている NHKラジオを予約(タイマー)録音できる Windowsソフト「ネットラジオレコーダー」シリーズを利用することです。現在はバージョン「6」となっています。安定性が抜群に増しているバージョンです。
※ 現在価格は以下の2つのショップで価格はお確かめください。
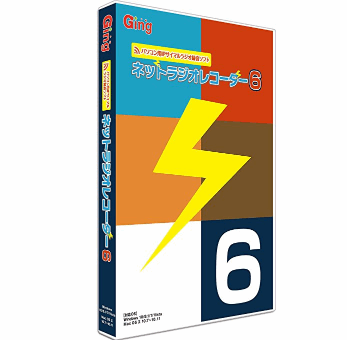 | ネットラジオレコーダー6 GING |
| Amazon |
このソフトで、しかるべき設定しておけば、毎晩パソコンをスリープ状態にしておくこと以外、とにかく何もしなくても、朝(昼でも晩でも放送後ならOK)の通勤通学途中で、スマホで基礎英語などのNHK語学番組が聞けちゃいます。
むちゃくちゃモチベーション上がってきませんか?
「ネットラジオレコーダー」シリーズは現在バージョン「6」を迎えており、かなり洗練されています。
パソコンがスリープ状態でもスケジューラで快復、本ソフトが自動起動され、予約通り録音を開始するという機能付きです。
デメリットはありません。
嘘です。私が単にデメリットと感じない点ですが、いったん予約録音するとメタデータの一つである「タイトル」が日ごとに変更されないという点です。つまり初回設定済みタイトルが翌日以降も残っていくというメタデータの問題です。
それがいやなら、日付ごとに予約を入れてタイトルも変えればいいわけです。「基礎英語1 Lesson 41」とかにね。でも毎日 はしんどいですよね。面倒です。
でもファイル名にはしっかり日付が付いていますので、番組の見分け方を日付にすればいいわけです。
Dropboxに同期してスマホで聞く場合は、冒頭のiPhoneの写真にあるように、日付をしっかり確認できます。
※ でもよく考えてみると、このデメリットはあくまでも、過去にさかのぼる場合です。かなり過去にさかのぼって聞く習慣ができている人は、このソフトは不要です。上述した1週間遅れのストリーミング再生を録音したほうがいいです。
そいうわけで、タイトルの問題は私にとっては問題ではありませんでした。番組を一両日中に消化したいわけですから。
では早速、インストールから録音設定、さらには、スマホへのファイル転送の自動化まで設定してみましょう。
まず簡単な流れです。
- インストール・・・1回のみ。
- データ保存先の変更。Dropboxなどのオンラインストレージサービスで同期されたフォルダに変更・・・1回のみ。
※ 必要に応じて、別途Dropbox、Googleドライブ、Google Play ミュージック などの無料のサービスに登録。パソコンにWindowsクライアントソフトをインストール、同期設定を済ませておく必要があります。 - ソフトの予約(タイマー)録音設定・・・1回のみ。
- パソコンをスリープ状態にするか起動したままに設定・・・毎晩確認したほうが無難。
4番の毎晩の確認だけは大切です。
インストール
有料ですが以下から購入しましょう。
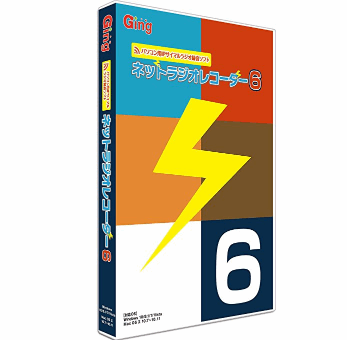 | ネットラジオレコーダー6 GING |
| Amazon |
※ 以下は「バージョン5」版で説明。(「バージョン6」もほぼ同じです。)
そしてダウンロードしたファイルを解凍し、作成されたフォルダ「ネットラジオレコーダー5」を開き、setup.exe をクリックします。
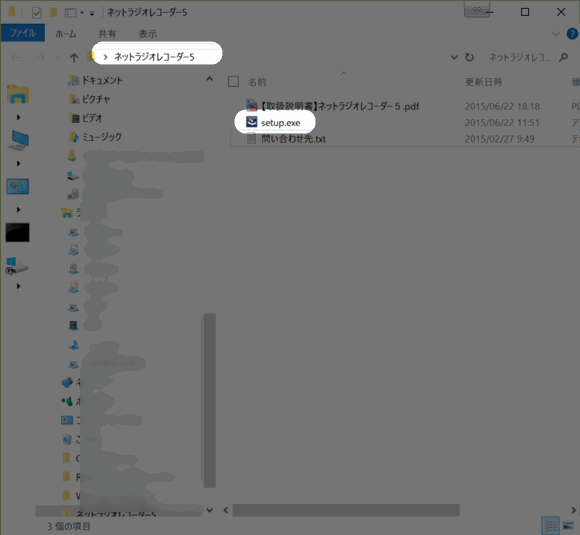
インストールウィザードの指示に従ってインストールするだけです。ひとまず「次へ」。
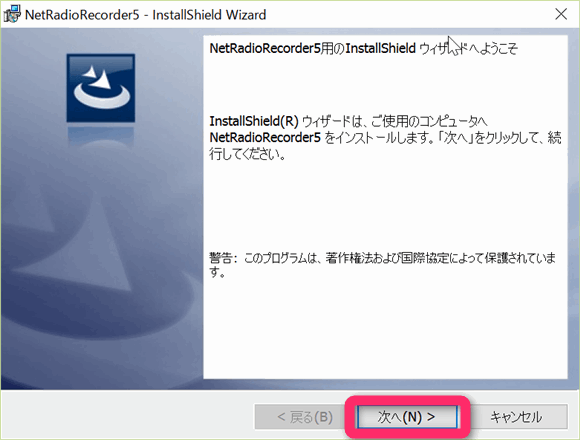
使用許諾契約書を確認し「次へ」。
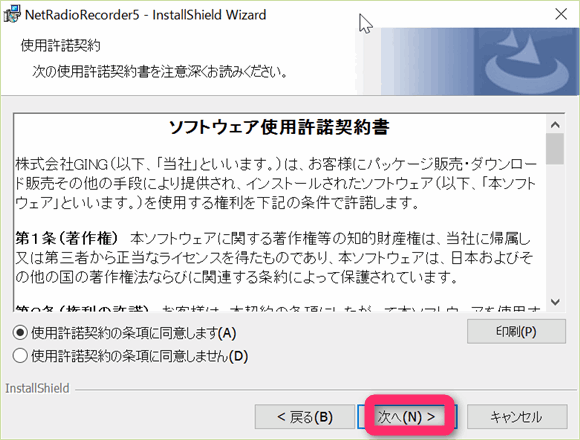
はい、インストール終了です。これでNHK基礎英語の自動録音に一歩前進。NHKに限らず、ネットラジオで放送されている番組なら何でも予約録音できちゃいますよ。
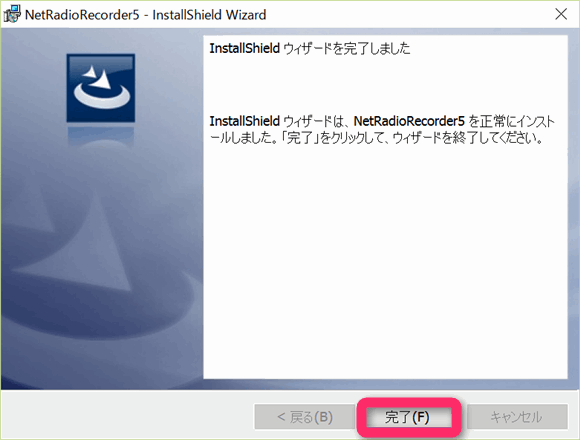
ここで念のために、パソコンを起動したら「ネットラジオレコーダー5」も起動されるように、スタートアップに登録しておきましょう。
「ネットラジオレコーダー5」のショートカットがパソコンのデスクトップ上に作成されているはずです。
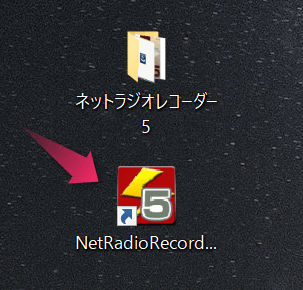
このショートカットを。Windowsの以下の「スタートアップ」フォルダに登録しておけば、パソコン起動時に、このソフトも立ち上がるはずです。
Windows 10 のスタートアップフォルダは以下の通りです。
[C:\ProgramData\Microsoft\Windows\Start Menu\Programs\StartUp]
エクスプローラに張り付けてフォルダにアクセスしましょう。
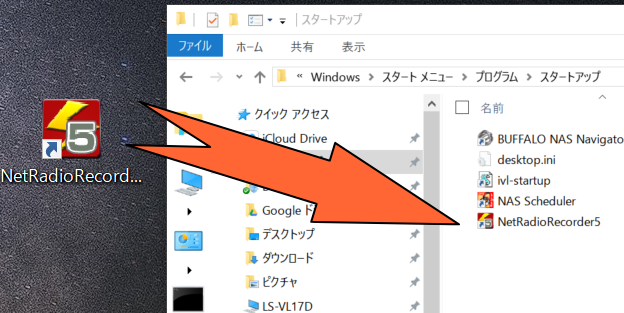
デスクトップ上のショートカットをこのフォルダにコピーします。
これでパソコンを立ち上げたら「ラジオレコーダー5」も立ち上がるようになりました。
データ保存先の変更
次に、録音データが保存されるフォルダを変更しておきます。
保存先は、Dropboxなどのオンラインストレージサービスです。GoogleドライブでもOKです。とにかく録音ファイルが保存された瞬間に、それらのオンラインストレージにファイルが自動同期つまりアップロードされ、当日何もしなくても通勤通学途中でスマホから録音番組を聞けるわけですから。
※ まだ、ご利用でないなら、基礎英語データをiPhoneに同期(Dropbox) を参考にして同期できるように設定しておきましょう。
※ 他にもGoogleドライブなどのオンラインストレージサービス があります。さらに、YouTube ミュージック でも同じことができますよ。YouTube ミュージックは音声ファイルなら、容量制限はありませんので、どれだけ保存しても大丈夫です。快適なスマホアプリがそろっていますしね。でも、ファイル名では表示されず、曲タイトルで表示されますで、同じタイトルなら日付の見分けが付きにくいです。その場合はタイトルを変更しましょう。
「ネットラジオレコーダー5」を起動させて「設定」をクリック。
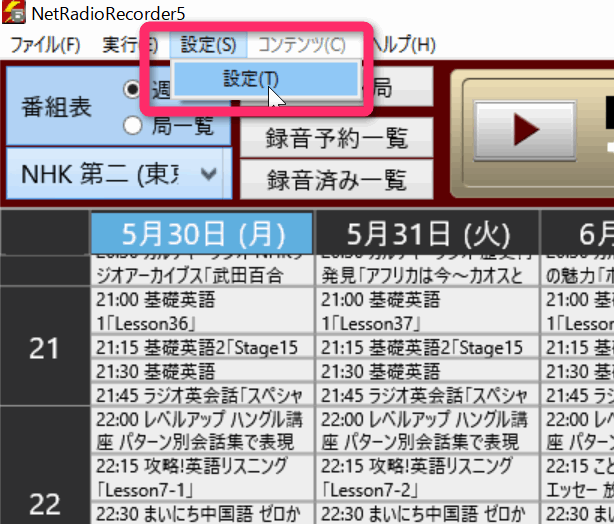
「保存先」のタブから「保存先フォルダ」の「参照」をクリック。
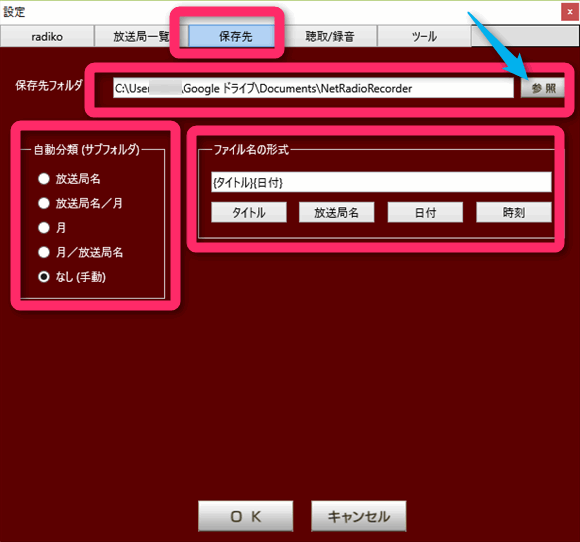
以下はDropboxを例に説明しますが、Dropboxのフォルダ内に、分かりやすいフォルダ(たとえば、NetRadioRecorder)を作り、そこを保存先に指定します。
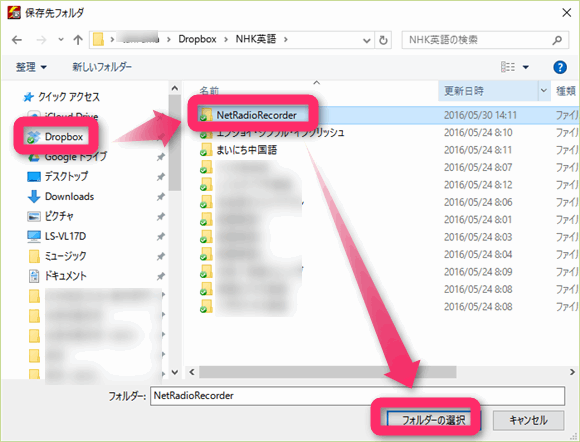
ここにNHK基礎英語などのラジオ番組データが一旦保存されさえすれば、すぐに同期が自動開始され、スマホでもタブレットでも、いつでも聞けるようになるわけです。
ソフトの予約(タイマー)録音設定
いよいよ大詰めです。
「ネットラジオレコーダー5」によるNHK基礎英語の予約録音設定です。※ 基礎英語ではなくても、別の番組でも同じことです。
番組表から、録音したい番組を選択し、右上の「予約」ボタンをクリック
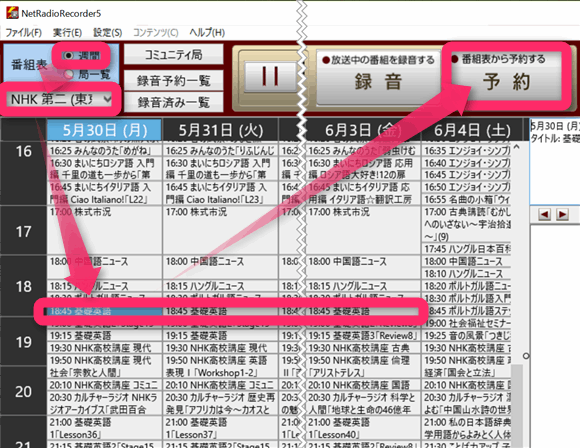
「繰り返し」から「曜日設定」を選択し、番組が放送される曜日を指定します。基礎英語やラジオ英会話などどは、月~金をすべて選択します。iTunes にも登録したい場合は、最後のチェック欄にもチェックを。
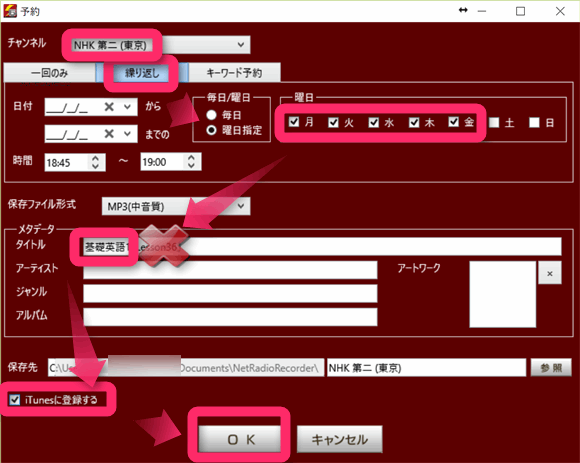
メタデータのタイトルは「基礎英語1」などの講座名が分かりやすいかも。「タイトル」に「Lesson36」などを残しておくと、設定を変更しない限り残りますので削除します。← 毎晩設定しなおせばいいわけですが、面倒。
ちなみに「アーティスト」には「NHK第二」、「ジャンル」には「語学講座」、「アルバム」には「基礎英語1」とか「ラジオ英会話2016年4月~2017年3月」みたいに入れておいてもいいかも。
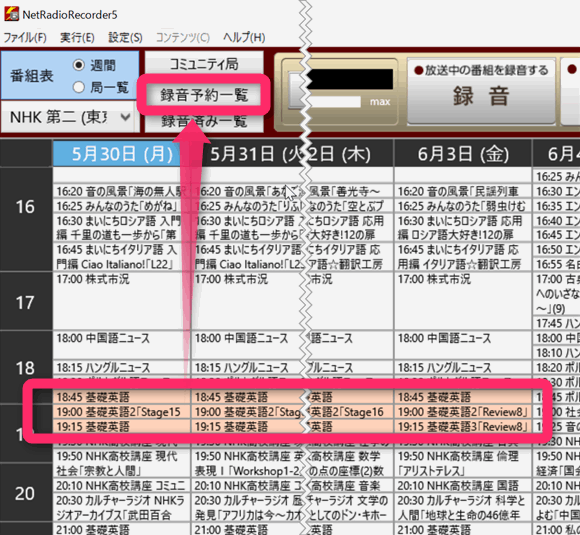
録音予約設定が済んだ番組名は色がついています。上記はNHK基礎英語 1~3 の予約が設定済みというわけです。
予約設定の変更は「録音予約一覧」から可能です。
「編集」「一時休止」「再開」「削除」「録音中止」などの操作が可能です。
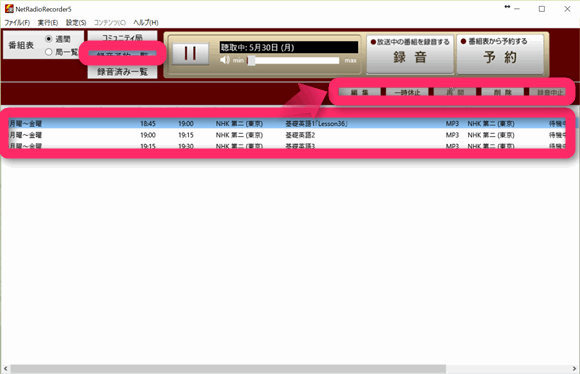
最後に一番肝心な設定をします。
それは、Windows タスク 「スケジューラ」に登録し、パソコンがスリープモードになっていても回復し、本ソフトが自動的に起動、登録された予約録音が可能になります。
「実行(E)」をクリック。「スケジュール(J)」を選択。
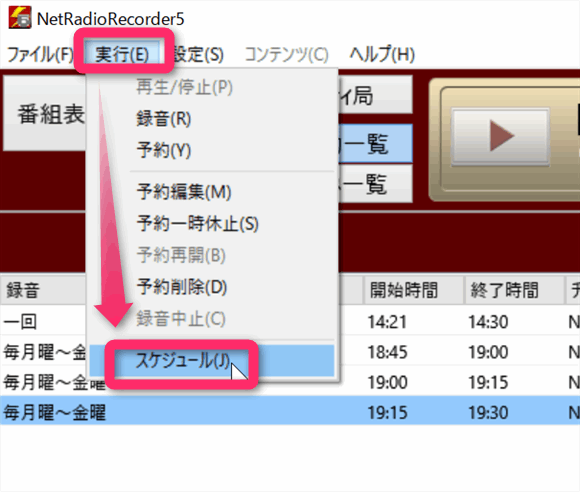
「以下の日時に自動でNetRadioRecorderを起動する」にチェックを入れます。
※ 注意事項にあるように、ログオフ(サインアウト)していると起動できませんので、前日のパソコンの設定はログオンつまりサインインした状態で「スリープ」にします。
予約録音設定に合わせて、スケジュールを設定します。上記のように月~金まで基礎英語1などを録音したい場合は、「毎週」、それぞれ「月」~「金」にチェックを入れ、番組が始まる5分前にスリープから快復するように設定します。
最後に「OK」を押すのを忘れずに。
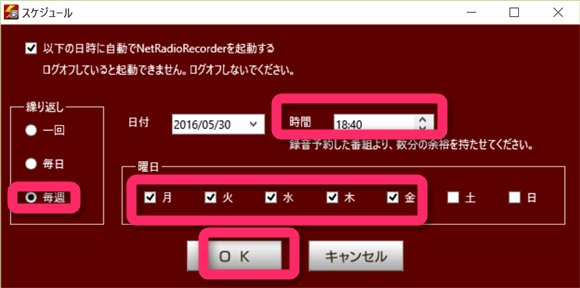
これで、前の晩にログイン(サインイン)した状態で、「スリープ」モードに設定しておけばいいわけですね。Windows 10 なら以下の通りです。スタート(Window)>電源>スリープ。
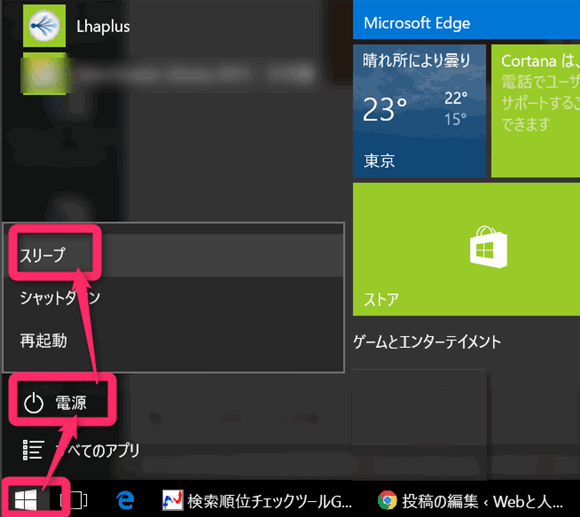
間違っても、シャットダウン(電源OFF)にしてはいけませんよ。
※ 以上の設定は、事前にテストし、実際に語学番組の予約録音することをお勧めします。
無事に、基礎英語やラジオ英会話の録音が成功したかどうかの確認ですが、「録音済み一覧」から行えます。
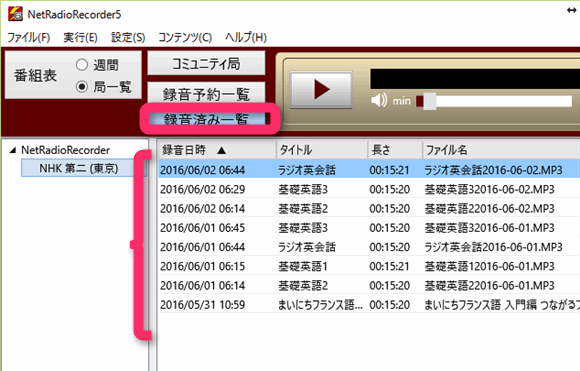
スマホでDropbox(Googleドライブなど)を起動すると以下のようになっているはず。ちなみに、私はGoogle Play ミュージック(右)にも保存しています。
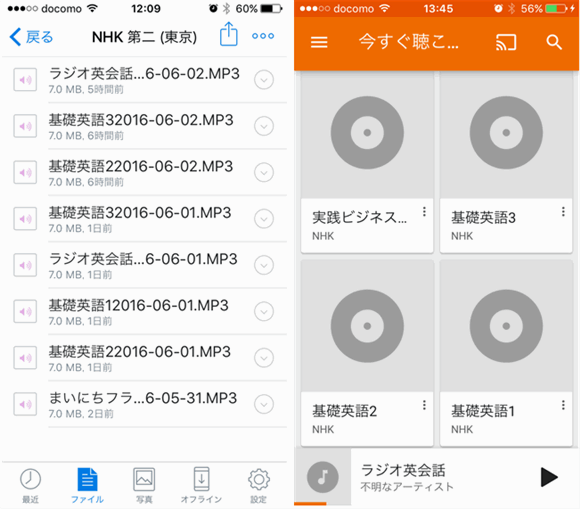
いかがでしたか?
「ネットラジオレコーダー5」には、他にも便利な機能が満載です。
たとば、録音した番組は本ソフトからも聞けますが、パソコン内の自分のお気に入りの再生プレーヤーでも聞けるようになっています。
「設定」から「ツール」を選び「追加」をクリック。
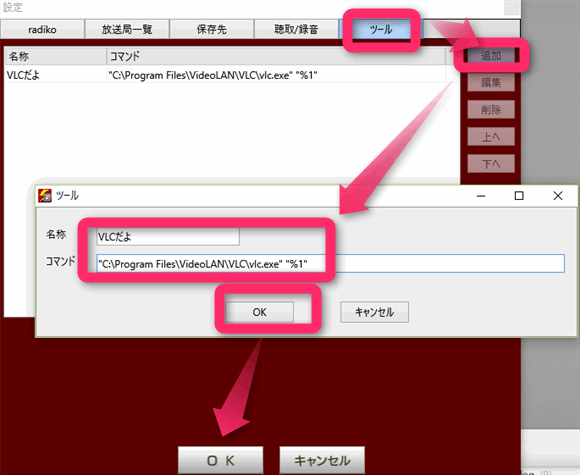
例として区間リピートできる「VLCプレーヤー」を登録する場合
Windows 64bit 版の場合は以下のように入力、
Windows 32bit 版の場合は以下のように入力します。
以上、パソコンでNHK英語講座をリアルタイム録音し、スマホで持ち歩く方法でした。

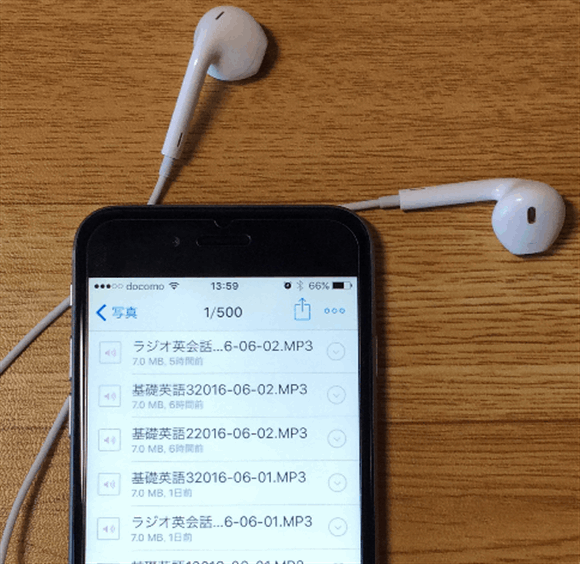
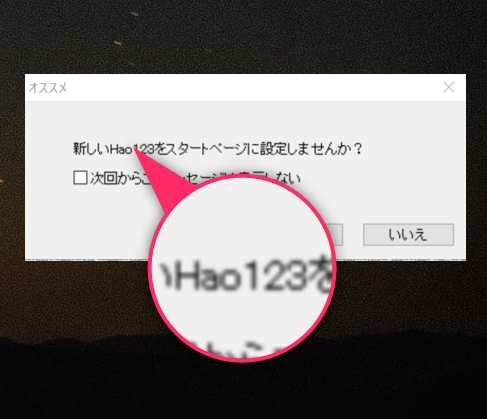

コメント