ニューヨークの高校生の半分はiPhoneで、Androidから乗り換えたい人も増えているようです。そんなiPhoneからWordpressで運営しているブログを管理できるアプリがバージョンアップしました。そこで改めてその利用法を記してみたいと思います。
WordPress for iOS
パソコンのブラウザで表示されたWordpressの管理画面で行える主な操作のほとんどは「WordPress for iOS」でも可能です。iPhone,iPod touch,iPadに対応しています。
インストールは WordPress for iOS から。
初めにブログの設定です。「+ Add Self-Hosted Blog」をタップ。
[ブログURL][ユーザー名][パスワード]を入力します。[位置情報付加]は好みで、最後に右上の[保存]をタップ。
注記:ここでエラーが出る場合、PCでWordpressのダッシュボードにアクセスして、[設定]から[投稿設定]へ。[XML-RPC]の項目にチェックを入れて、[保存]しておきます。
無事、「WordPress for iOS」へのブログ設定が終了すると、以下のように投稿一覧が表示されます。左のメニューをタップ。
ここはダッシュボードのサイドバーと思うと分かりやすいかも。上から「投稿」「ページ」「コメント」「統計情報」「(ブラウザで)サイトを表示」「(ブラウザで)ダッシュボード(を表示)」へアクセスできます。
では早速、アプリ「WordPress for iOS」を利用してiPhoneからWordpressに投稿してみます。しかも写真付きです。
「投稿」一覧から「+」をクリック。
「タイトル」「タグ」「カテゴリ」「本文」を入力してゆきます。(下のメニューから「投稿編集」「公開メニュー」「プレビュー」「動画挿入」「画像挿入」が可能です。ここでは画像を挿入してみます。)
「ライブラリから写真を追加」してみます。
WordPressが写真へのアクセスを求めてきますので、「OK」をタップして許可します。
各写真「フォルダ」を選択。
ブログに挿入したい写真を選択。
画像サイズを選択します。
画像の挿入場所を記事の「下部」や「上部」を選びます。
投稿編集画面に戻ると、しっかり画像挿入タグが記入されました。最後にアップロードするために、投稿メニューをタップします。
公開済みにしたい場合はそのまま「公開」をタップ。
「レビュー待ち」「下書き」などにしたい場合は「状態」をタップして、選択します。
以下の画像は、「下書き」にしてプレビューした状態です。こんな感じでiPhoneやスマートフォンで表示されます。
PCから閲覧すると以下のような感じです。写真のサイズがディフォルトだったので大きく映ってしまいました。
他にも「WordPress for iOS」ではJetpackのアクセス解析などを閲覧できるので、外出先でアクセス状況を確認したりすることも可能です。
「WordPress for iOS」はPC表示で管理画面には到底及びませんが、外出先で気軽に投稿する分には何ら不足ありません。できたら、Bluetooth接続の携帯キーボードのテキスト入力で記事をサクサク書けそうですが・・・。携帯キーボードについては人気度順にみる携帯端末用キーボード!iPhoneやiPadのテキスト入力が楽ちんですでレポートしています。

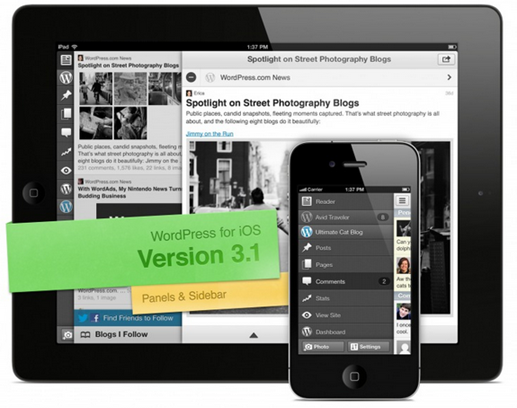
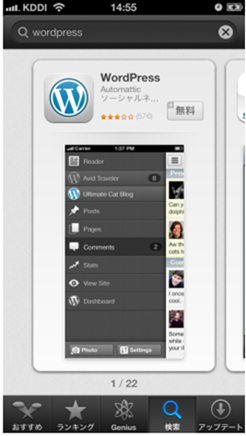
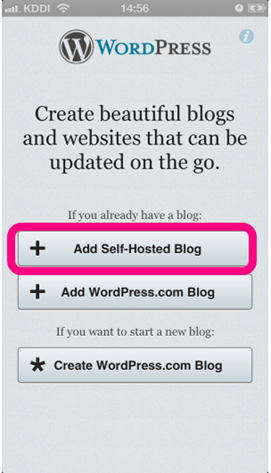
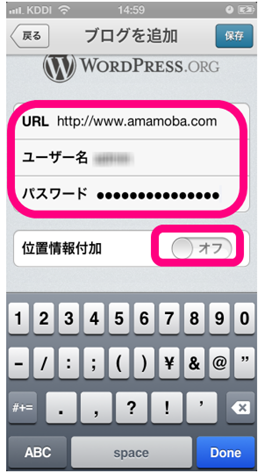
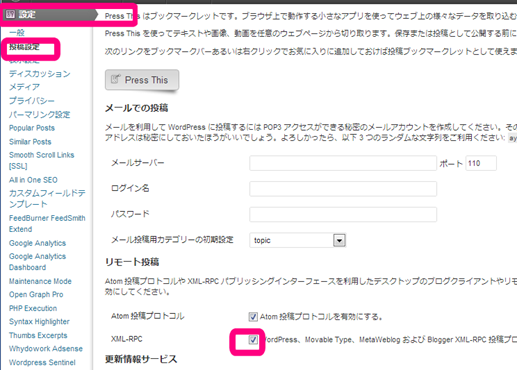
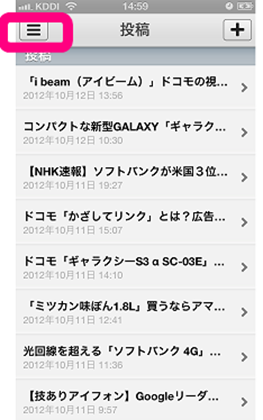
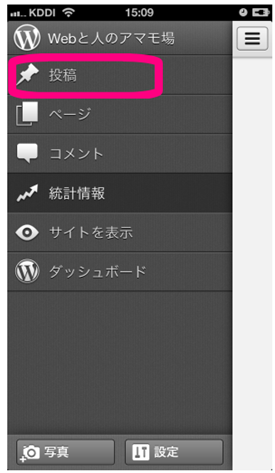
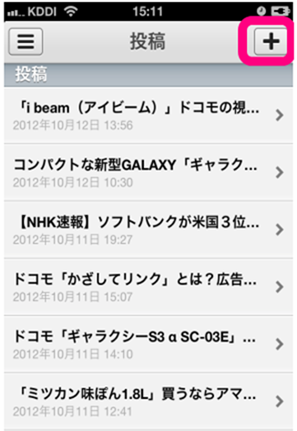
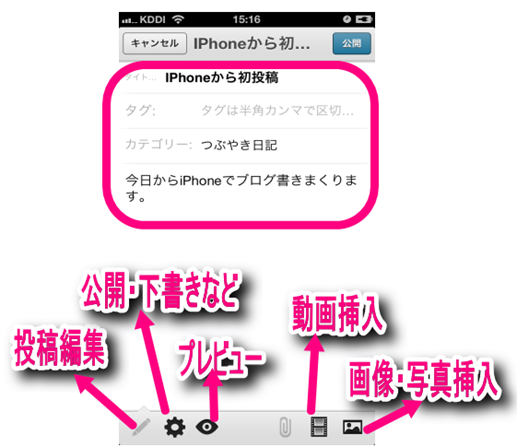
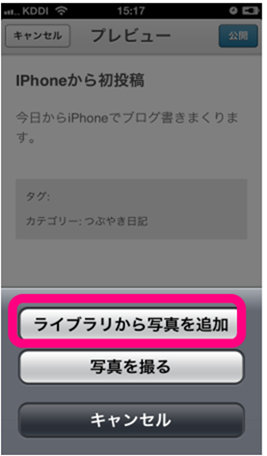
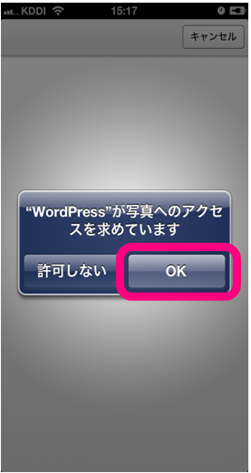
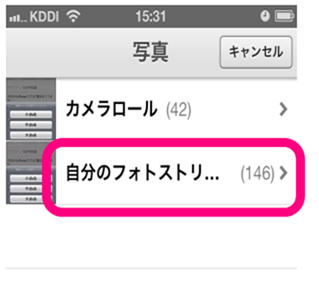
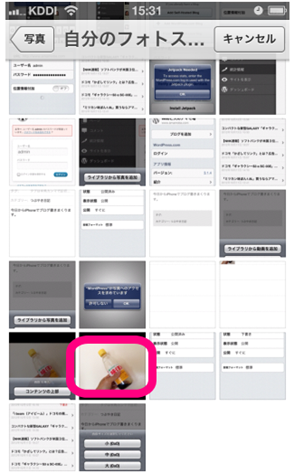
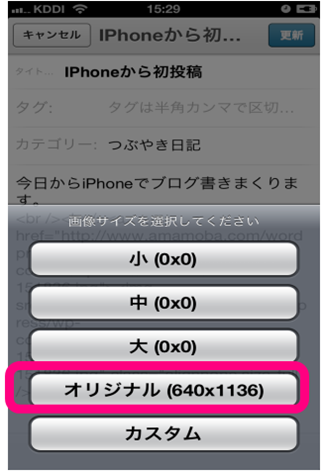
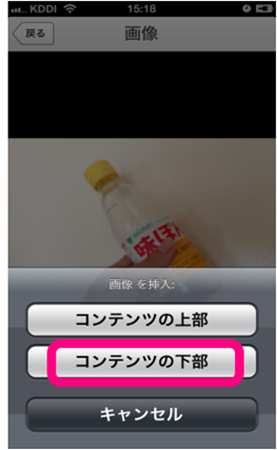
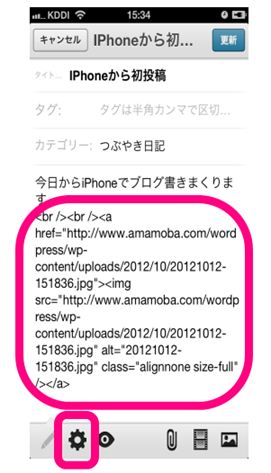
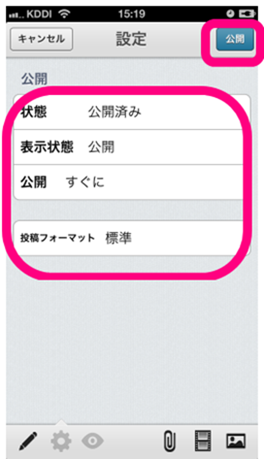
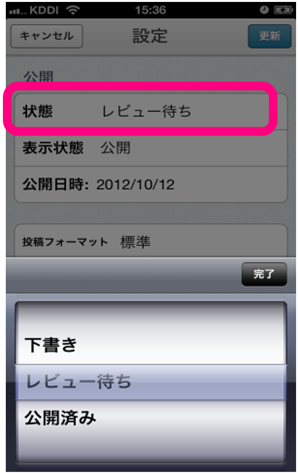

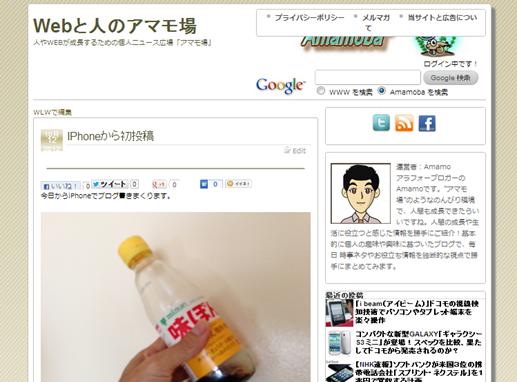

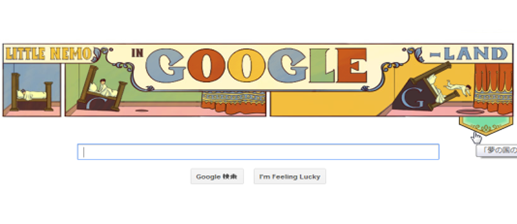
コメント