FacebookからのWordpress公式プラグインが登場しました。早速使ってみました。設定が少々難しいですが、我がブログのFacebookページへ、ブログの更新情報をやっと自動で投稿できるようになりました。では「Facebook for WordPress」の導入方法、設定方法や使い方!とは?
「Facebook for WordPress」
有志によるFacebook用にプラグインは数多くありますが、「Facebook for WordPress」はフェイスブック公式のプラグインです。正式名は「Facebook」です。信頼度抜群のWordpressプラグインのようです。
ではプラグイン「Facebook」でできることとは?
- 「Social Publisher」機能・・・WordPressブログへの記事投稿時に、更新情報を自分のFacebookタイムラインやブログのFacebookページ(ファンページ)への自動投稿
- 「アクティビティフィード」・・・Facebookの友人のアクティビティをブログに表示
- 「Recommendations Bar」・・・ブログ内の関連している記事を「おすすめ」としてポップアップ表示させる。
- その他・・・「いいね!」「送る」「フィード購読」ボタンを記事やサイドバー(ウィジェット)に追加したり、アクセス解析機能(Insights)を導入したりも可能。
インストール
では早速このブログをFacebookかぶれにできるプラグイン「Facebook」をインストールします。
いつものようにWordpressのダッシュボードから、プラグインの「新規追加」から、キーワードを「Facebook」と入力して検索。ヒットしたプラグイン「Facebook」を「今すぐインストール」します。
さらにいつものように「プラグインを有効化」します。
設定
有効化したら左サイドバーに「Facebook」が現れますので、Step1を実行します。以下のURLをクリック。
「新しいアプリケーションを作成」をクリック
「App Name」「App Namespace」を分かりやすく入れます。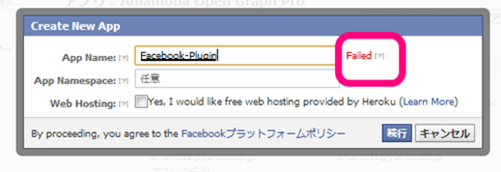
使えないキーワードがありますので、FailedがValidになるまで試します。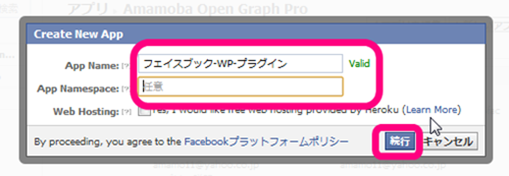
セキュリティチェックします。
その後、以下のように「App ID」「App Secret」の番号をメモします。
Step2.さらに以下のように
■ App Domains・・・ブログのドメイン
■ Website with Facebook Login・・・ブログのURL
■ モバイルWebアプリ・・・ブログのURL
と記入します。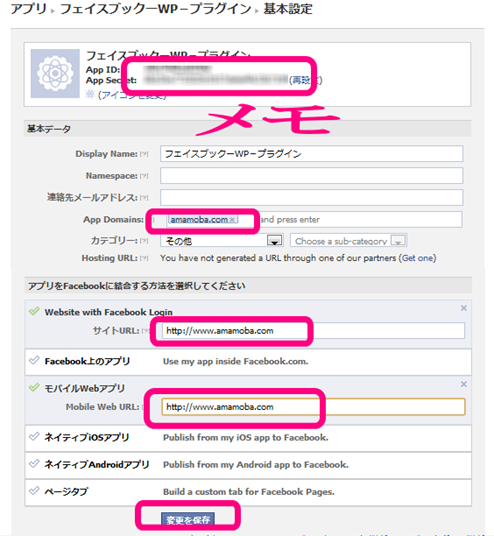
Step3:上記のメモした、「App ID」「App Secret」を記入して「変更を保存」します。
Facebookページへ自動投稿
さて、ブログのFacebookページへブログ記事の更新情報を自動で投稿した場合は「設定」を以下のようにします。
「Social Publisher」 にチェックを入れて、以下の「Link your Facebook・・・」をクリック。
ブログのFacebookページが表示されていることを確認して「許可する」をクリック。
再びもどり、「Publish to fan Page」のプルダウンメニューで、ブログの更新情報を自動投稿したい自分のFacebookページを指定します。
これで自動投稿できるようになりました。
「Recommendations Bar」
このボックスはブログ内の関連している記事を「おすすめ」として下部からポップアップ表示させるものです。今ブロガーたちが好んで利用しています。(プラグインを使わずに利用する方法は「おすすめ」記事をポップアップ表示するフェイスブックの「Recommendations Bar」のWordpressへの導入方法|アマモ場からどうぞ。)
設定は以下の通りです。
- Trigger・・・記事がどれくらい(%)スクロールされたかで、「おすすめ」が表示されるかを指定。
- Read time・・・記事が表示されてどれくらい経過(秒)してから「おすすめ」が表示されるかを指定。
- Action・・・見出しを「いいね(Like)」か「おすすめ(Recommend)」かを指定。
- Side・・・表示される場所を「右」か「左」かに指定。
- Shown on・・・ページか投稿、またそのいずれにも表示させるかを指定。
ボタン類
他にも「Like Button」などを記事上部や下部に追加できる機能など、その設定画面から設定できます。
たとえば、「Like Button」を下記のように表示できます。
さらに、「ウィジェット」からはサイドバーに以下のようなボタン類を簡単に追加可能です。
以上がFacebooの公式プラグインのインストールと設定および使い方でした。これで第三者のプラグインを外すブロガーが増えるかどうかは分かりません。

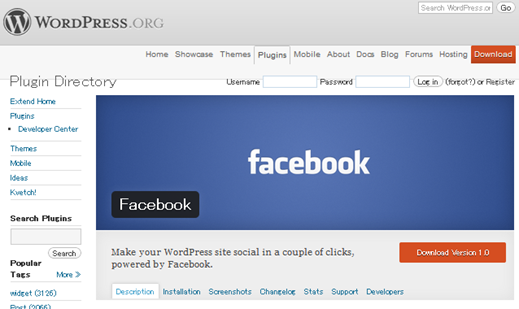
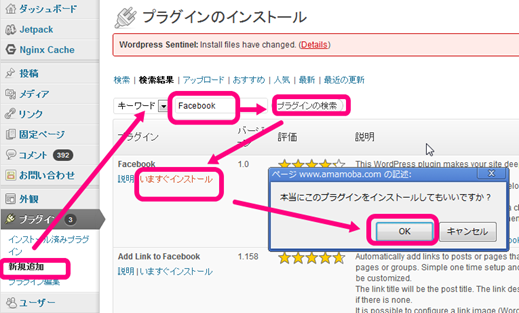
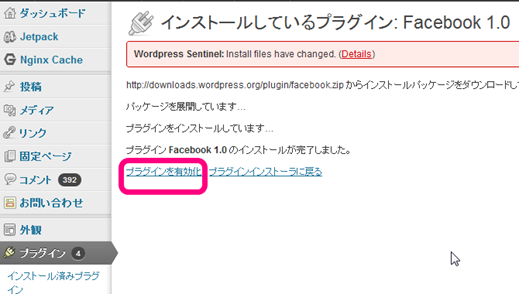
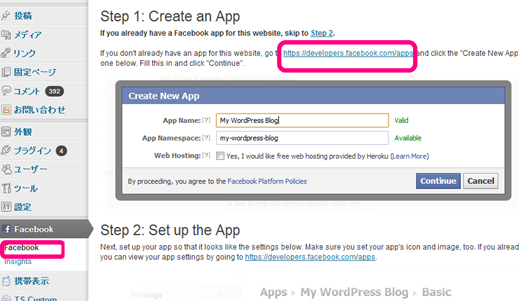
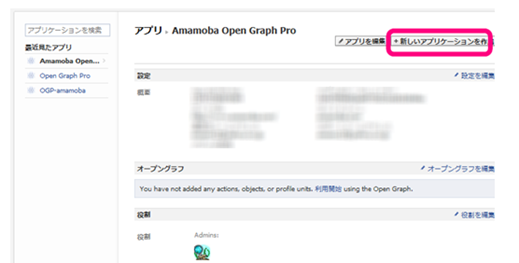
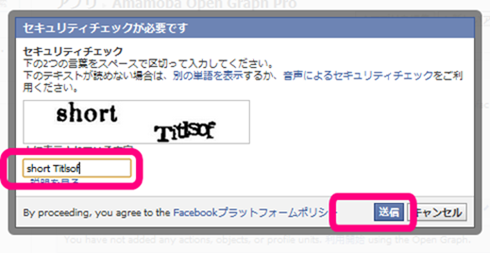
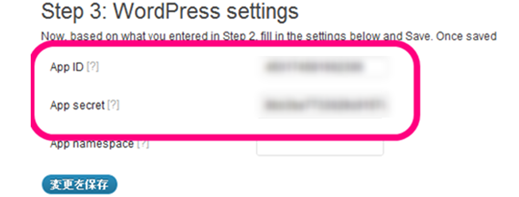
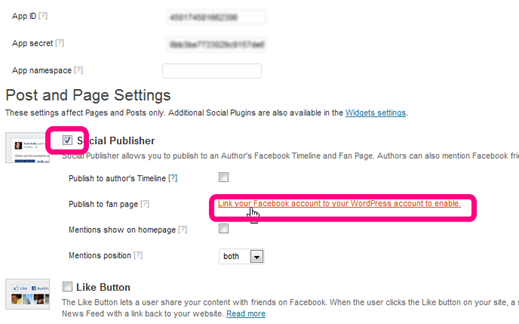
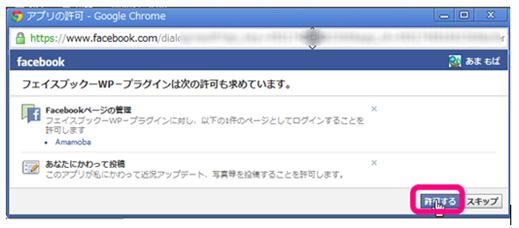
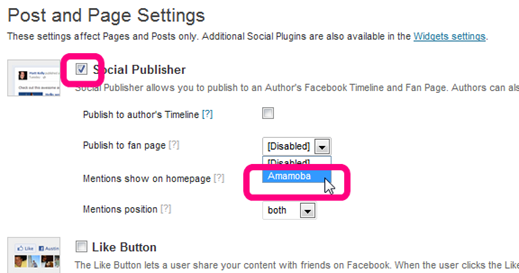
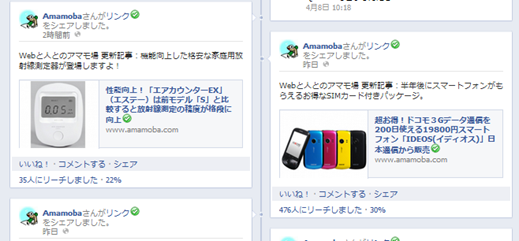
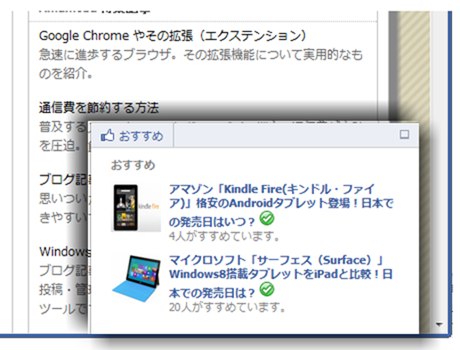
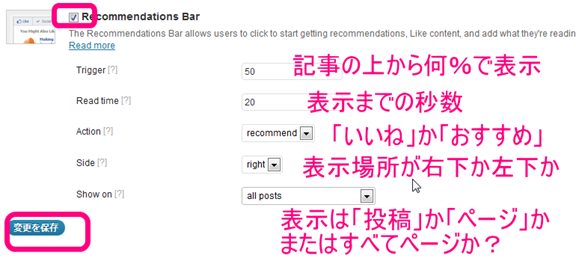
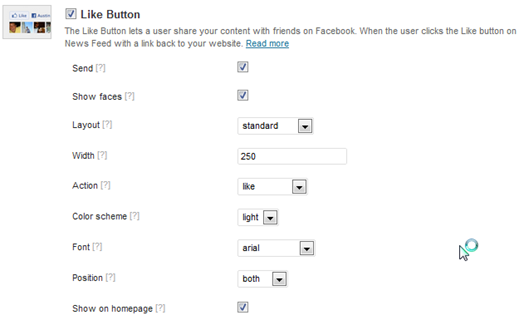
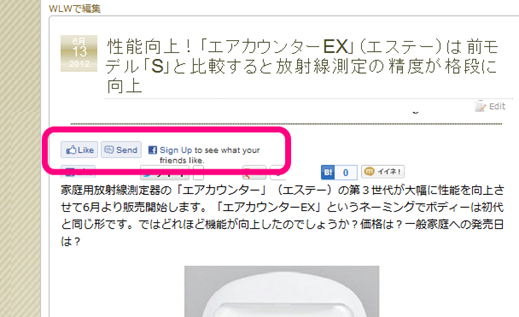
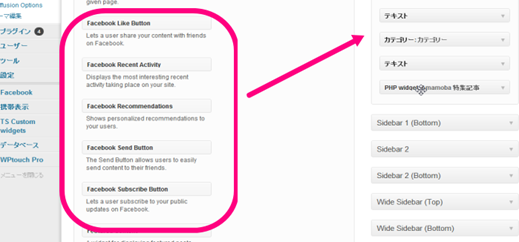

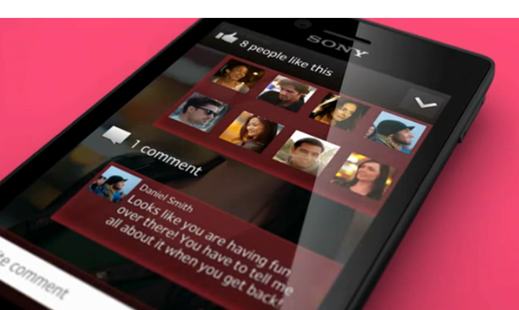
コメント