弥生会計の「やよいの青色申告」の銀行取引明細を自動で取込める機能良さそうです。「マネールックforやよい」を利用するようです。では「やよいの青色申告」の料金はいくらするのでしょうか?バージョンアップの頻度と料金は?ソリマチの「みんなの青色申告」と比較すると?体験版の利用方法とは?
青色申告ソフトの比較!
この時期、確定申告の準備が頭に引っかかるようになりますね。私は青色申告を初めて7年になります。これまで、更新しないようになった無料の会計ソフトを使っていましたが、PCのOSの対応が限界に近付いています。そろそろ有料ソフトに変更しようと考えているので、会計ソフトをいろいろ調べて比較してみました。最終的に残ったのは以下の2つです。(価格は現在の価格で、ほぼ最安値のAmazonででの比較です。)
やよいの青色申告(弥生株式会社)
- 価格・・・「12」は8,740(サポートなし)
確定申告書類作成まで可能。 - 毎年のバージョンアップ・・・(「11」から「12」へ)は9450円。
- セルフプラン・・・毎年¥12600。
年内のバージョンアップ、保険サービスなど。 - ベーシックプラン・・・毎年¥15750。
上記の「セルフプラン」に電話サポート付き。 - 銀行の取引明細の自動取り込み・・・ソフトの最新バージョンでのみ「マネールックforやよい」によってこの機能が使える。
みんなの青色申告(リマチ株式会社)
- 価格・・・6,981(サポートなし)
確定申告書類作成まで可能。 - 単体でのバージョンアップ料金はなし。
- オプションとしてバリューサポート(毎年6,300円)加入すれば、毎年無料でバージョンアップも可能で、法令改正に対応した確定申告ソフトを無償でダウンロード可能。
- 銀行明細自動取り込み ・・・「IB連携オプション」によって信用金庫、ジャパンネット銀行、JCBの取引明細をほぼ自動で仕訳帳に取り込める。
「使いやすさ」はほぼどちらも同じです。初心者に優しいのは若干「やよいの青色申告」が上手だと感じます。
さすがに「コストパフォーマンス」優れているのは「みんなの青色申告」(ソリマチ)です。一度購入してオプションサービス「バリューサポート」として毎年およそ¥6,300支払えば、最新版を使い続けられるのは魅力的です。月々約520円程度です。
しかし、是非使いたい機能は、銀行明細自動取り込み機能です。面倒な仕分け入力を一気に終わらせそうです。その点では、「やよいの青色申告」の「マネールックforやよい」が対応銀行の多い点でダントツでした。ただしクレジットカード明細には対応していないのは残念。
やよいの青色申告
では、手始めに「やよいの青色申告」の体験版を導入してみます。なおこの体験版は30日間使えます。では体験版をここからダウンロード。
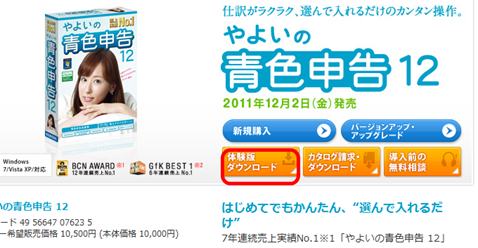
「今すぐダウンロード」をクリック。
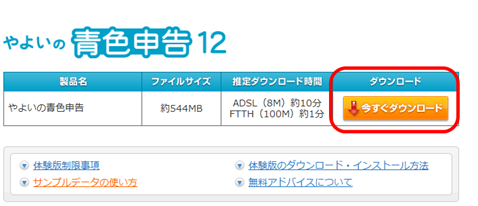
メールアドレスを入力して、「ダウンロードを進める」をクリック。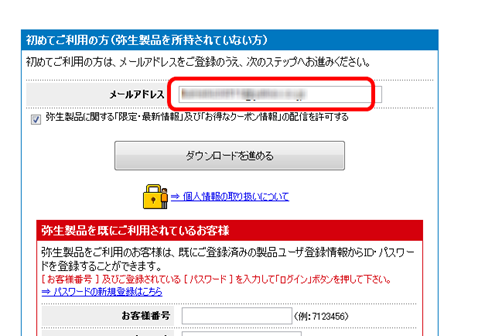
名前、会社名、パスワード、電話、業種などを記入。
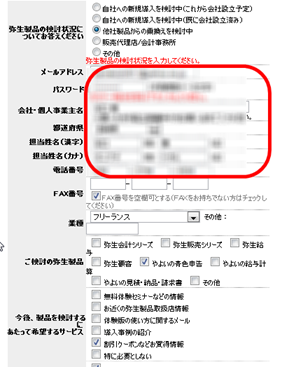
どうやら、体験版でも無料アドバイスを受けることができるようです。弥生から電話してもらえるようですので、電話を受けやすい曜日と時間帯にチェックを入れて、「内容を確認する」をクリック。
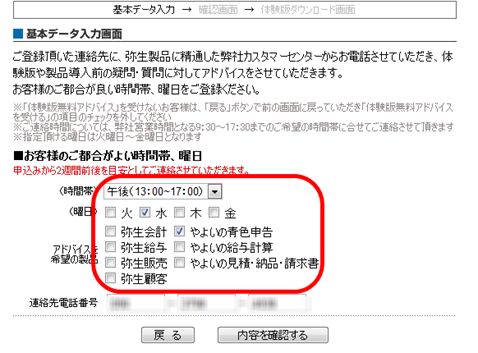
記入事項を最終的に確認して「次へ」をクリック。
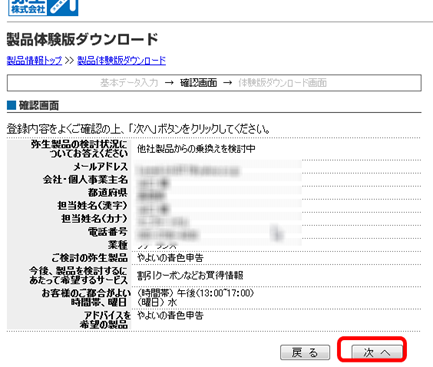
いよいよダウンロードします。「やよいの青色申告12」をクリック。
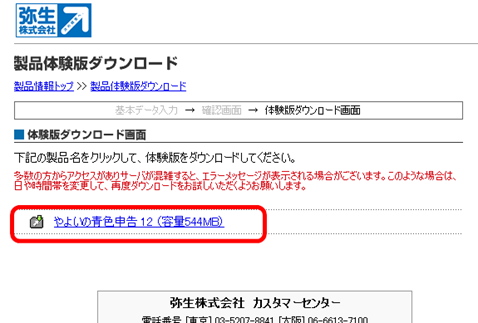
ちなみに、問い合わせ電話番号は、東京が 03-5207-8841、大阪が06-6613-7100です。いずれ電話しなければならないこともありそうです。
さて、ダウンロード終了後(ブラウザがGoogle Chromeの場合は左下に表示された)ダウンロードファイルをクリック。
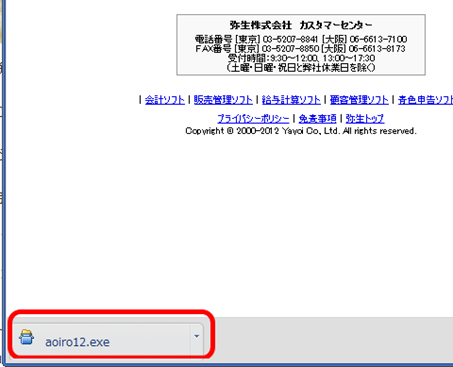
ファイルの実行です。
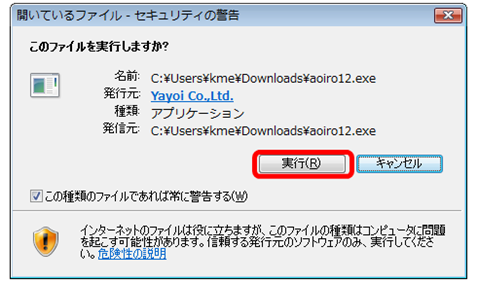
いよいよ「やよいの青色申告12」のインストールです。「次へ」をクリック。
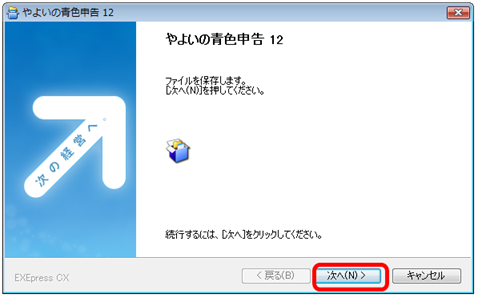
「次」へ。
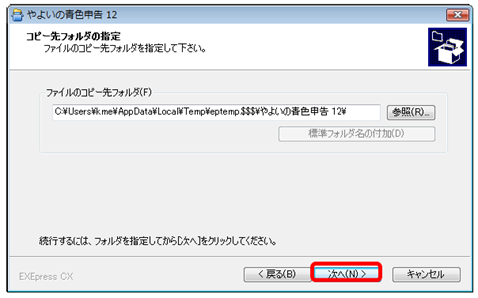
さらに次の画面も「次へ」をクリックすると、コピーが開始されます。そうすると、じきにに以下のように「弥生会計12インストールランチャー」が表示されます。「青色申告のインストール」をクリック。
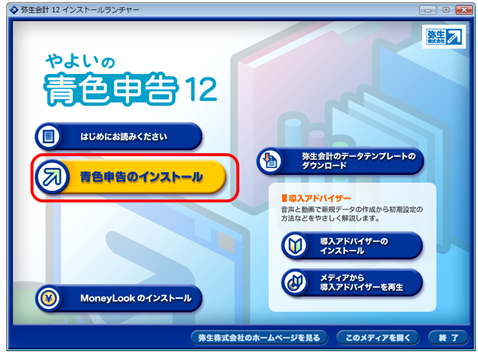
[インストール開始]を押す。
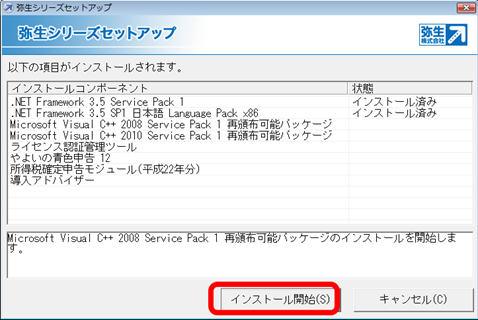
[次へ]
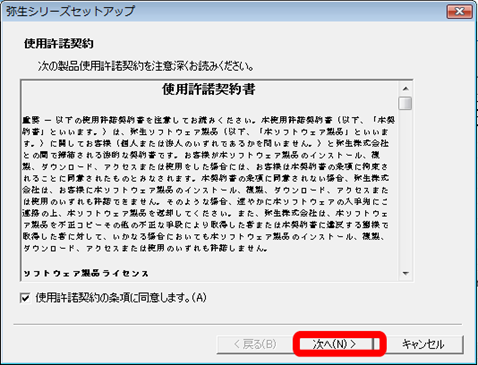
適当に[ユーザー名]と[会社名]を入力。私の場合は名前。
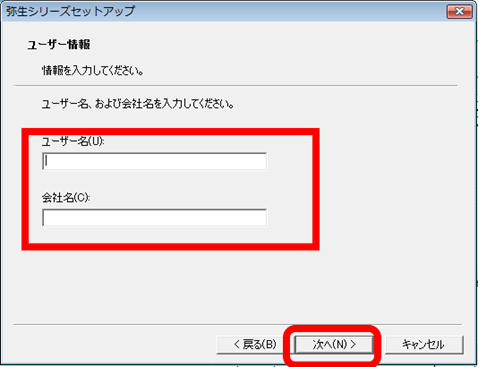
[次へ]
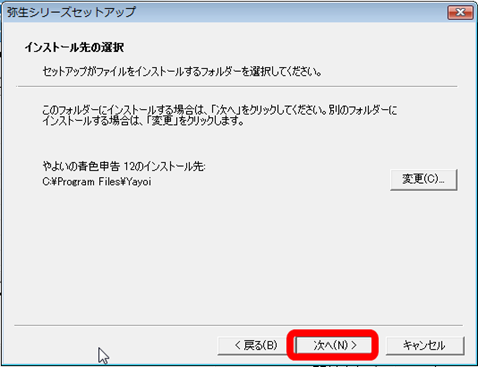
やっと[インストル]開始です。
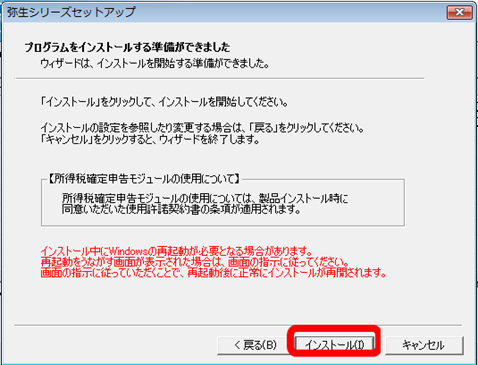
[はい]をクリック。
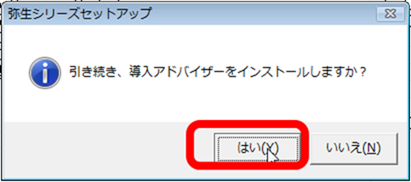
「やよいの青色申告12導入アドバーザー」は親切なお姉さんの声で音声アドバイスを聞けます。[次へ]をクリック。
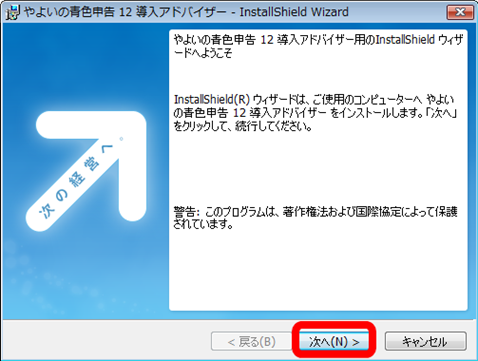
さらに「次へ」を2回を押して、「インストール」開始します。最後に「完了」をクリックして、「やよいの青色申告12アドバイザー」のセットアップを完了します。
最終的に、以下のものがセットアップされました。「完了」を押して終わらせます。
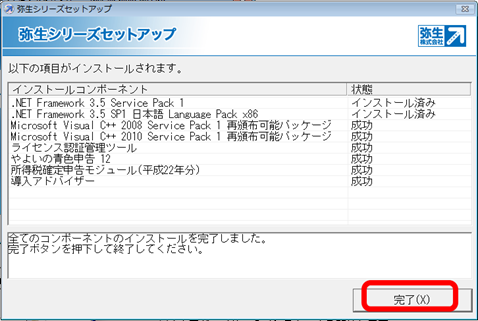

デスクトップに以下の2つのアイコンが登場します。ここから記帳開始の準備ができます。
この「やよいの青色申告」体験版が使える30日の間にその使い心地を確かめたいと思います。
2012年3月14日追記:他の青色申告ソフトの比較については、誠 Biz.ID:大増税時代:初心者でも使える! 青色申告ソフトのポイントを徹底解説 が役立ちそう。




コメント