Windows 8のモダンUIをAmazon Fireタブレットに表示させて、タッチパネルで操作できるリモートデスクトップアプリ「JUMP Desktop」を利用してみました。同種のアプリのなかで一番反応が速いですね。
「Amazon Fireタブレット」をWindows 8 PCのセカンドモニターにするアプリを探していたところ、アプリ「JUMP Desktop」(Android)にめぐりあいました。セカンドモニター化は無理でしたが、他のリモートアプリよりも快適でしたので、以下にセッティング方法をメモします。このアプリでWindowsやMacのデスクトップを自由に操作できます。
セットアップの大まかな手順は以下のとおりです。
- 専用ソフトをPCにインストール
- PCでGmailのアカウントでログイン
- 「JUMP Desktop」専用のパスワードを設定
- Fireタブレットにアプリをインストールして3.のパスワードを入力
以下はWindows8で試してみました。
1.専用ソフトをPCにインストール
まず、Quick Start on Windows | Jump Desktop へ行く。上部の「Autmatic Setup」へ。
「Download Jump Desktip」からWindows 8に専用ソフトをインストール
案内に従って普通にインストールします。
ライセンス同意します。
インストールを「Finish」します。
2.Gmailのアカウントでログイン
では次に「Jump Desktop」のセットアップです。「Start Automatic Setup」をクリック。
上部の「Remote Desktop(VNC)」にチェックして「Next」を押します。
Gmailアカウントでログインします。
3.「JUMP Desktop」専用のパスワードを設定
次に「Jump Desktop」専用のパスワードを設定してメモしておきます。あとでAmazon Fire HDのセットアップで必要になります。
セットアップを終了させます。
3.「Amazon Fireタブレット」にアプリをインストールして3.のパスワードを入力
では次に「Amazon Fireタブレット」にアプリ「JUMP Desktop」を検索してインストールします。
ジャンプしているアイコンです。
インストール後に、「Automatic Setup」を選択してセットアップします。
PCで登録したGmailアカウントでログインします。
また、「VNC Password」に上記で作成した専用パスワードを入力。
以上のセットアップでPCのデスクトップを表示させることができました。
Windows 8のモダンUIも「Amazon Fire HD」のタッチパネルでスムーズに操作可能です。
以上がAmazon FireタブレットにWindows8のデスクトップを表示させるAndroidアプリ「JUMP Desktop」の利用法でした。


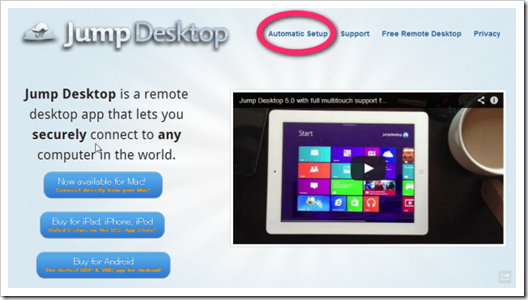
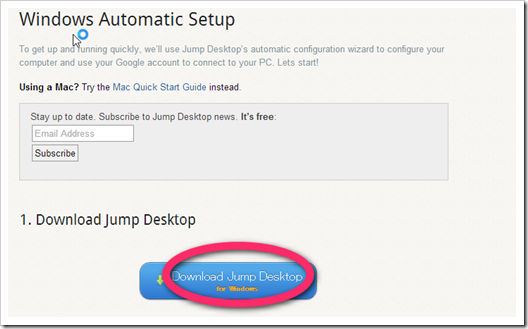
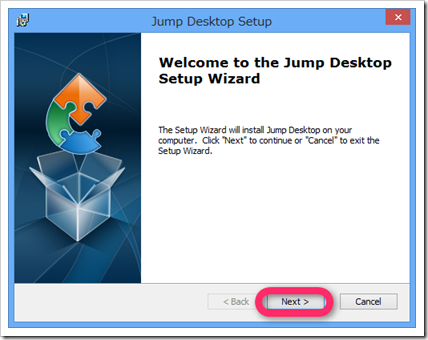
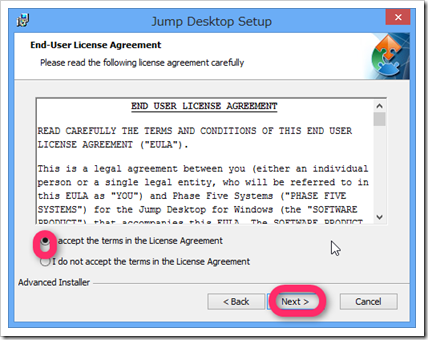
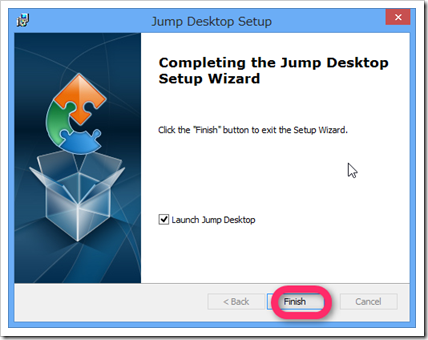
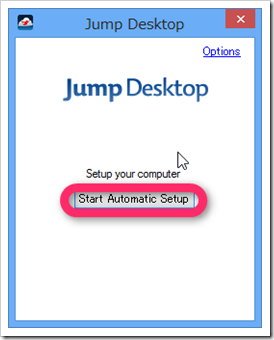
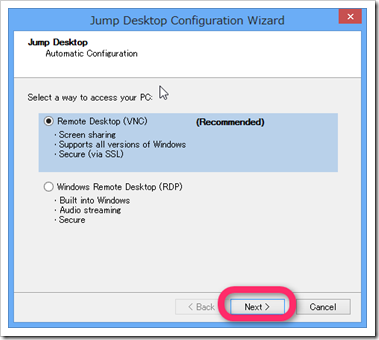
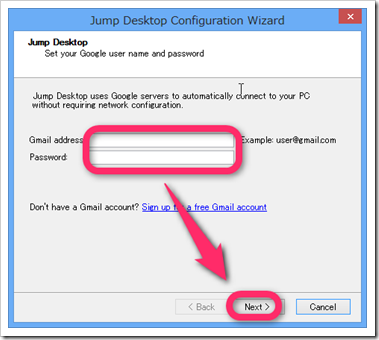
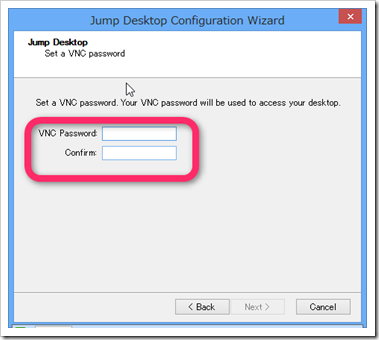
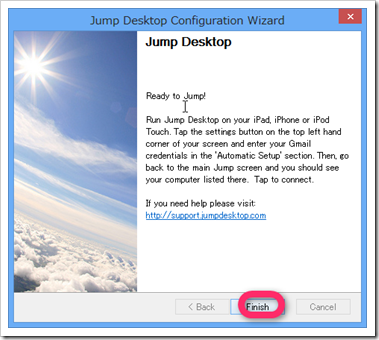
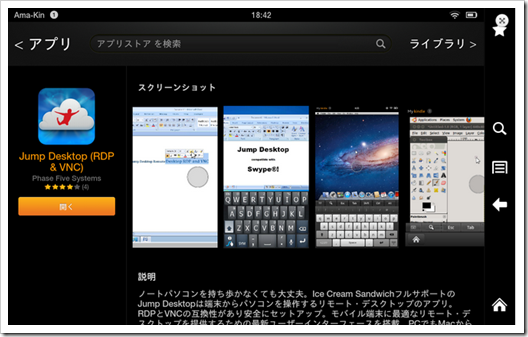
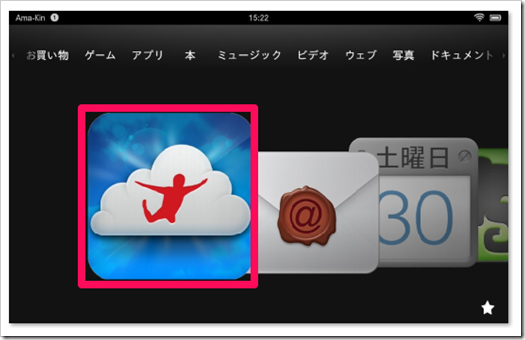
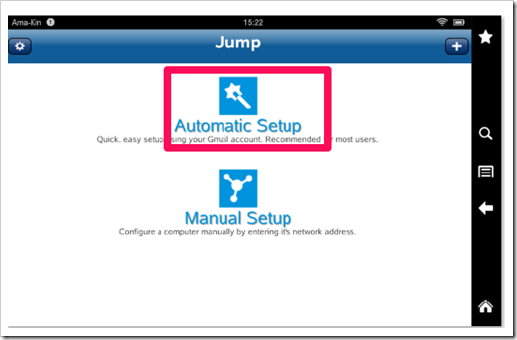
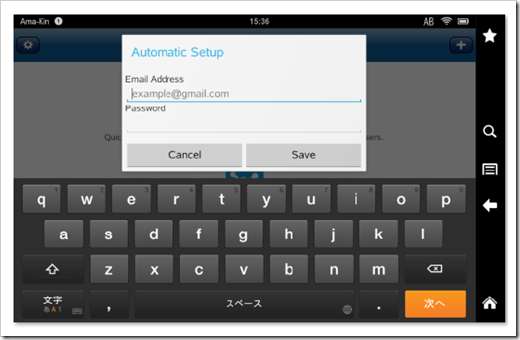
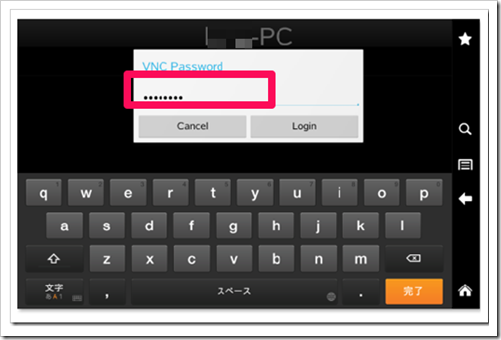
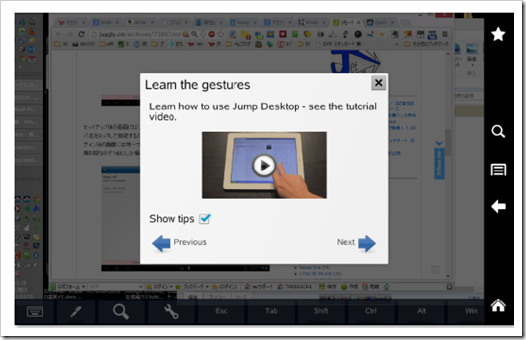
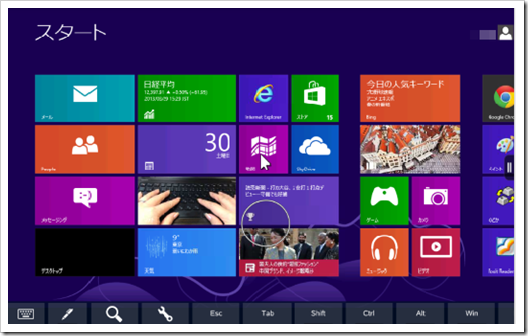
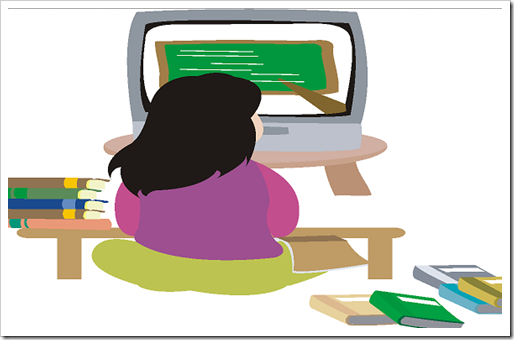
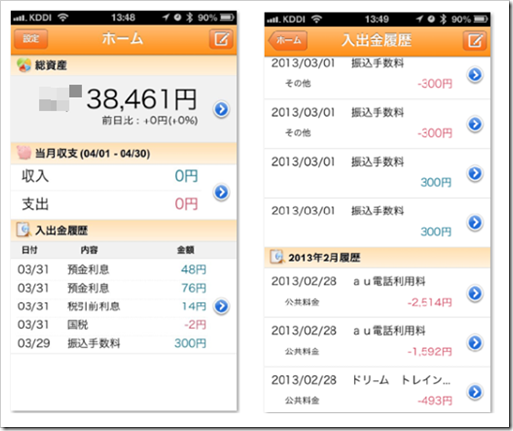
コメント