ニコニコ動画も含めて、Flashを再生できないことで、Amazonの格安タブレット「Amazon Fireタブレット」は制約が多いという声が聞こえてきます。しかし、自宅のPCを快適にリモート操作できるAndroidデスクトップ・リモートアプリ「Splashtop Remote Desktop」はかなり快適に、PCを操作してニコニコ動画、ヤフーのGyaO!(ギャオ)などを含めたFlash動画をサクサクと閲覧できました。Wordなどのソフトも結構使えそうですよ。ではその使い方を。
Androidアプリ「Splashtop Remote Desktop」
Amazonアプリストアでダウンロード可能になってデスクトップ・リモートアプリ「Splashtop Remote Desktop」は、Androidタブレット端末からWindows/Mac仕様のパソコンのデスクトップを自由自在に操作できます。
Amazon Fire HD 8 タブレット は対応していないFlashが再生できるだけでなく、PC上の音楽ファイル、WordなどのOffice文書の閲覧、編集も自由自在です。つまりPCでできることはなんでも可能なわけです。
例えば、Amazon Fireタブレットのブラウザ「Silk」でニコニコ動画にアクセスしても、Flashが利用できないので、動画が再生されません。
しかし、リモートディスクトップを利用すると、Amazon Fireタブレットでもサクサク表示できます。ヤフーのGyaO!(ギャオ)もばっちりですよ。
PCの環境を準備する
Amazon Fire タブレット でアプリを利用する前に、リモート操作したいPC(Windows/Mac)に「Splashtop Streamer」をStreamer ダウンロード | Splashtopからダウンロード・インストールします。
一通りインストールを進めて「完了」させます。
同意書です。
無料でSplashtopのアカウントを作成します。
「状態」からEメールを入力しパスワードを作成。
無事にアカウントが作成されました。パスワードは厳重に管理します。
作成したアカウントでログインします。
「その他」からセキュリティーコードを作成・登録しておきます。これも厳重に管理する必要がまります。これが最後の砦といってもいいようです。Amazon Fireで入力することになるのでメモしておきます。
Wi-Fiなどでローカルネットワーク以外から、つまりインターネット経由で接続するためには、GoogleアカウントでPCを探しますので、利用する場合は登録しておきます。
規定のポート番号です。そのままで。
「設定」からは様々なオプションを登録できます。
PCがスリープ状態になっていると、アプリ「Splashtop Remote Desktop」をインストールしたAmazon Fire HDでリモートコントロールできません。それで、PCのシステム電源管理設定しておきます。
私はスリープ状態にするまでに、2時間を設定。
PCのカバーを閉じた時の動作です。「何もしない」を設定しましたので、閉じてから上記の2時間でスリープになるという設定です。
「設定」の続きです。プロキシ経由の場合設定。
Amazon Fireタブレット にアプリをインストール
いよいよ「Splashtop Remote Desktop」をKindleにインストールします。アプリストアから「Splashtop Remote Desktop」を検索してタップ。
インストールを始めます。[続行]などを繰り返して、インストールを完了させます。
ローカルネットワーク上のPCが自動検索され表示されています。(環境はWi-Fi接続です)タップします。
上記でメモしておいたセキュリティーコードを入力。
使い方
ここでPCのデスクトップ画面を表示できました。(デスクトップに表示されているのはWindows Live Writerです。この記事を書きながらがバレバレです。)
PCのデスクトップ画面の操作をAmazon Fire(キンドルファイア)で行う方法は以下の通りです。
- 左クリック・・・タップ
- 左クリック・・・ホールド
- ドラッグ&ドロップ・・・タップ&ドラッグ
- スクロール・・・ドラッグ
- 拡大縮小・・・ピンチ
各種のツールを表示させるためには、画面の右のタブをタップします。
以下のように、スクロールバーを表示させたり、マウスポインタを表示させることも可能です。
キーボードを右下のボタンをタップして表示可能です。特殊キーも上部に表示されます。
以上のように、Androidアプリ「Splashtop Remote Desktop」を利用すれば、Amazon Fire HDをデスクトップPCとして利用できることが分かり、PC上の音楽や動画の再生、Officeなどの文書作成が可能になるわけです。
外出さきで、いざという時に利用(Googleアカウントを利用)できそうですし、自宅でWifi接続して寝っ転がってニコニコ動画などのFlashを再生できそうです。



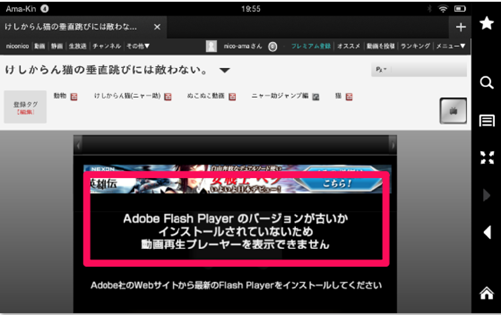
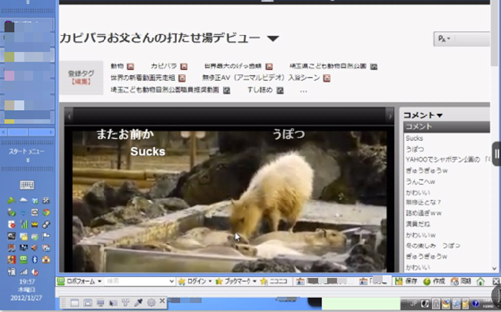
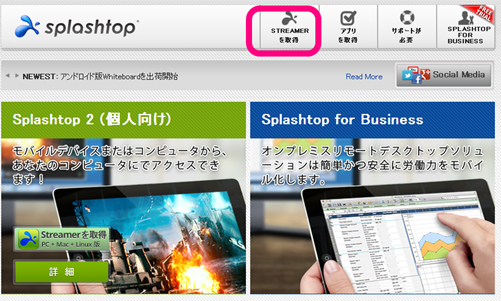
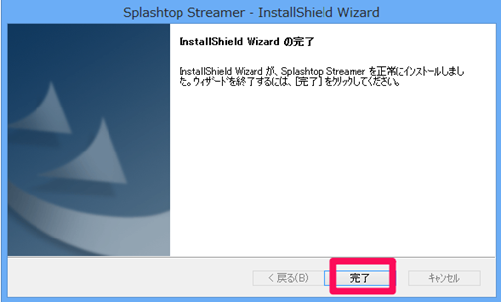
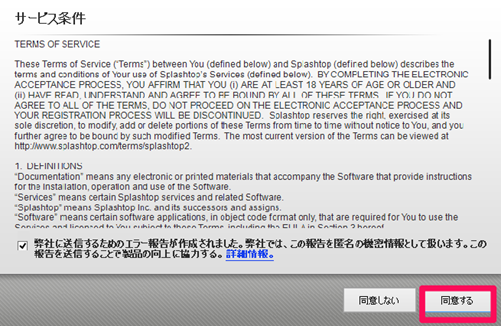
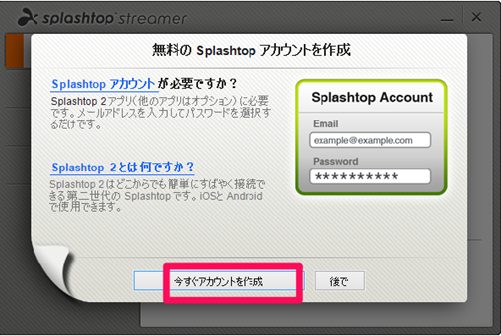
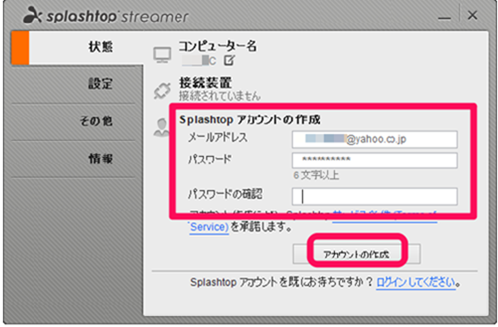
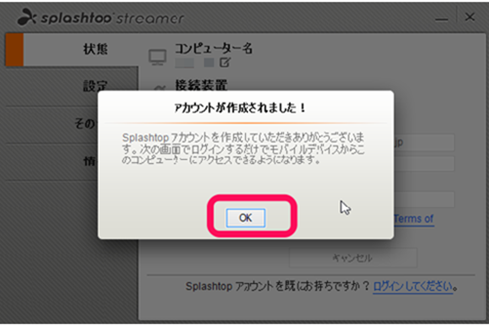
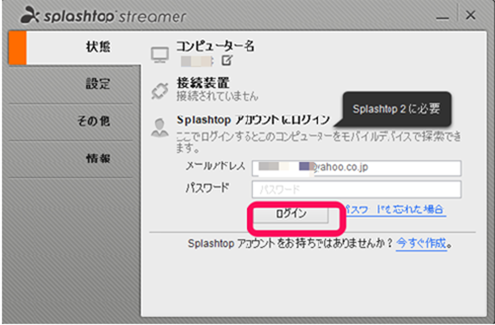
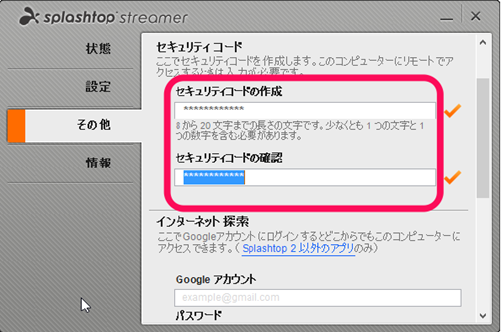
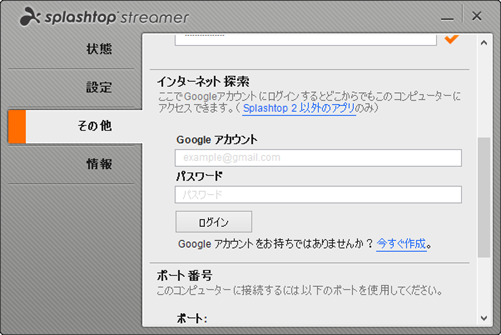
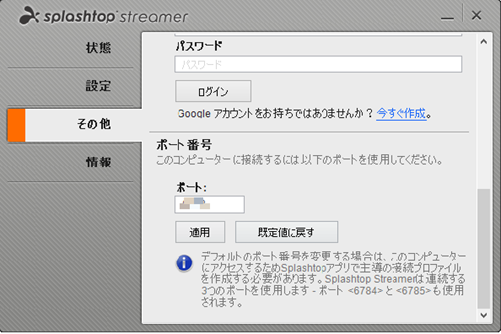
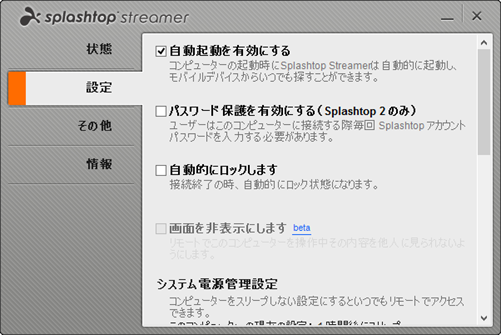
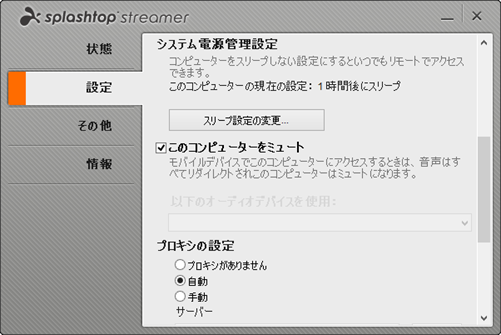
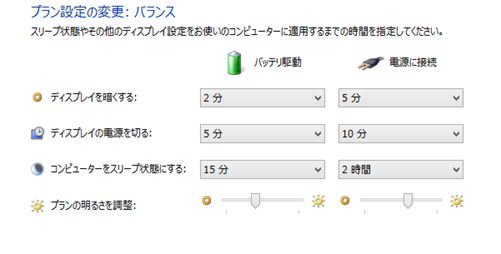
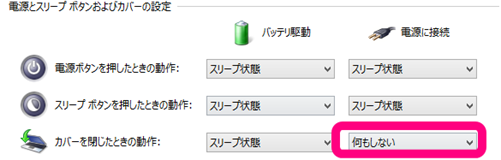
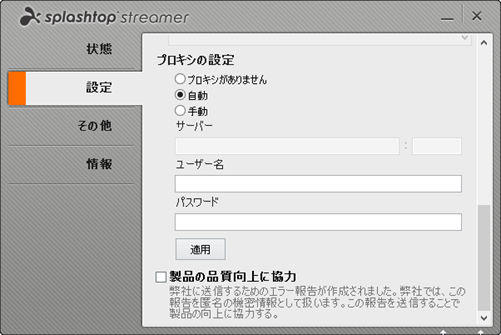
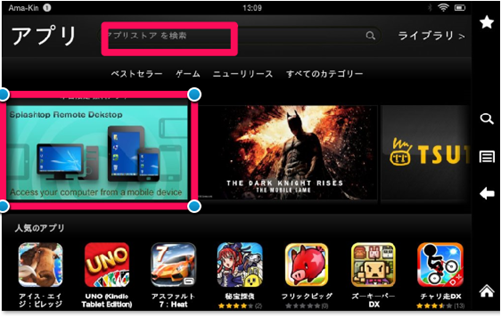
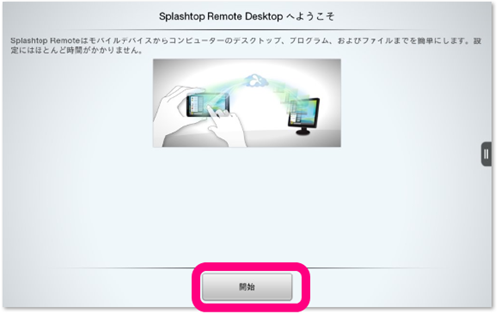
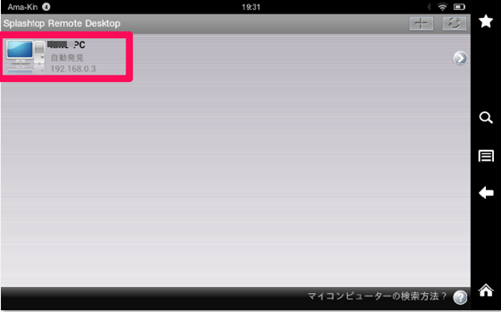
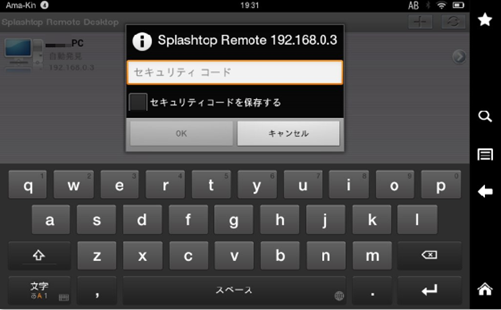
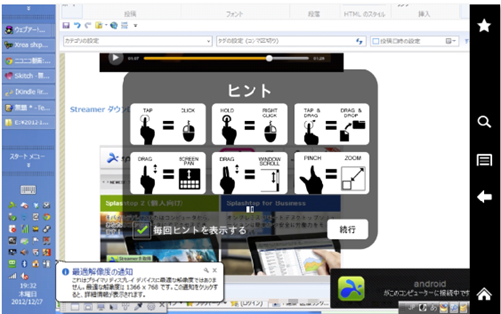
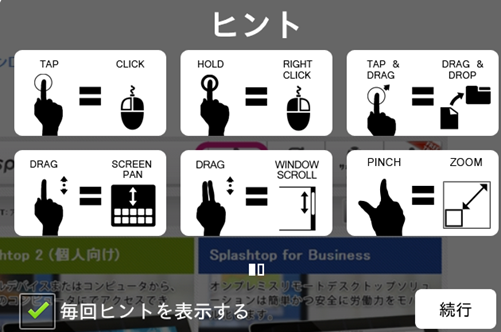
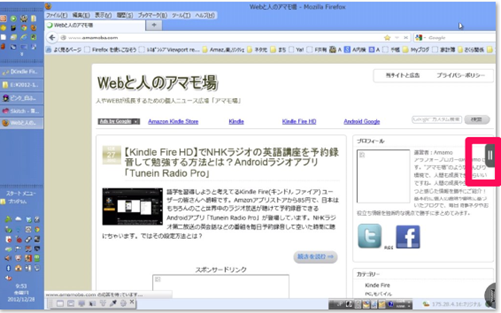
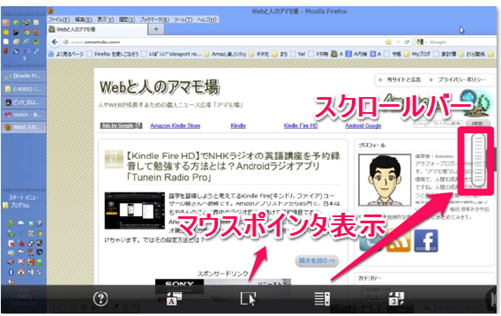
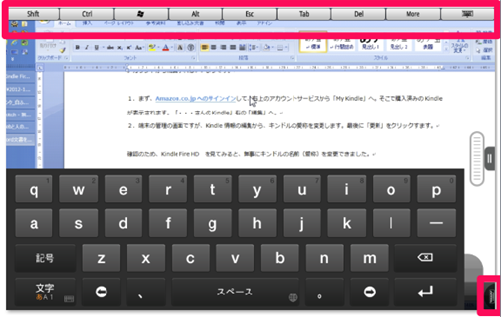
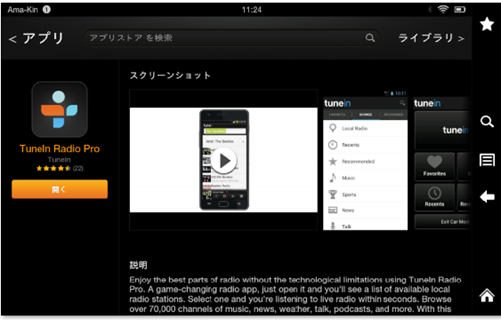

コメント