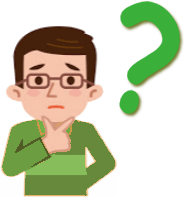 | 「PDF内の表データをエクセル(Excel)に変換し、グラフ化したいんだけど、直接コピペしたら表が崩れちゃうんだよな!表を崩さずに変換する方法はないかな?フリーソフト使いたくないし・・・?」 |
この記事ではそんな疑問について答えます。

▶ この記事を読んでメリットを感じる人。
- PDF内の表データをエクセル(Excel)にサクッと変換(コンバート)したい方。
- PDFをエクセルに変換するウェブサービスの安全性にイマイチ疑問がある人。
- 変換用フリーソフトを使いたくない人。
- 定番だけど高額な専用ソフト「Adobe Acrobat DC」をわざわざ購入したくない人。
※ 著作権の対象となっているPDFの変換には、著作権者の同意が必要となりることがありますのでご了承ください。
※ 英語などで送られて来たPDFを翻訳する方法は以下をご参照ください。
社内外を問わず資料や見積書がPDFで送られることがありますが、その中の表をエクセルで編集する機会は以外と多いですね。一番多いのが見積書を社内資料の一部にしたり、PDF内の表データをプレゼンのためにグラフ化したいこともかも。
しかし、PDF内の表をエクセルに直接コピペしても表が崩れるだけです。特に結合されたセルが多く構造が複雑な表をコピペするなら列や行がバラバラになり、データ整理するにもできない状態なってしまいます。
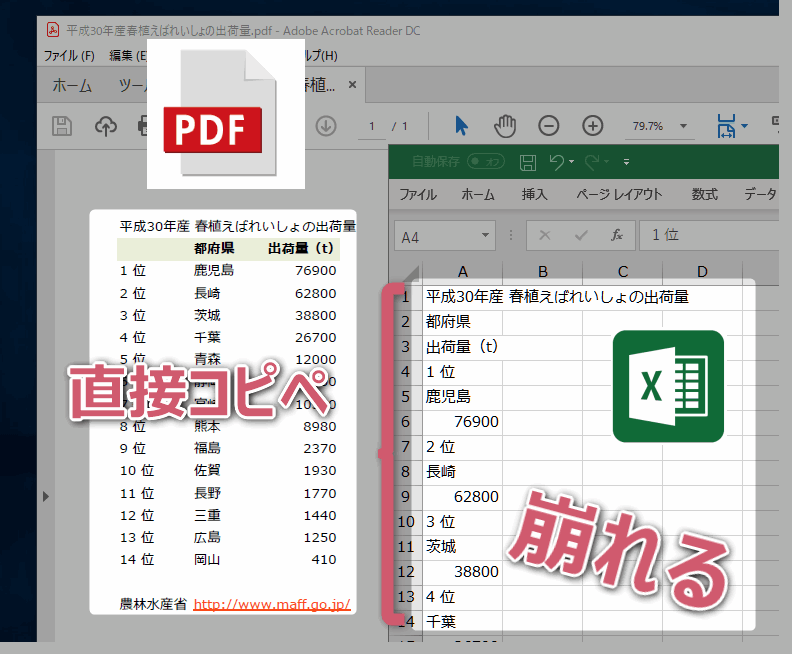
表に含まれるデータが少なければ、表スタイルやデータの位置を手作業で修正できますが、ページ数が多くなればなるほど、膨大な時間がかかり、ミスが入るリスクも高くなります。
では表を含んだPDFドキュメントのスタイル全体をできるだけ崩さずに、エクセルに変換する方法にはどのようなものがあるでしょうか?
主に5つの方法があります。詳述する前に、まずその方法を簡単に比較整理してみましょう。以下の通りです。
| メリット | デメリット | |
| 1.いったんWordに変換しエクセルへコピペ。【👑一番おすすめ】 | 無料。PCのみで完結。OCRあり。安全。 | なし。 |
| 2. いったんGoogleドキュメンに変換しエクセルへコピペ。 | 無料。PCのみで完結。OCRあり。 安全。 | Googleドライブにアップロードする手間が必要。 |
| 3.Adobe Acrobat Pro DC | コピペの手間なし。 安全。 | 有料。しかも結構な高額。 |
| 4.変換ウェブサービスにアップロードしてエクセルへ変換しダウンロード。 | 簡単。 | PDFを外部サーバーへアップロード。OCRなし |
| 5.フリーソフトを利用 | コピペの手間なし。 | インストールの手間あり。 |
上記で比較されている通り、5つの方法にはそれぞれメリット・デメリットがあります。比較すると一番確実で速いのは有料の「Adobe Acrobat Pro」です。無料を選ぶなら、いったんWordに変換させてからエクセルに貼り付ける方法が一番ベストな気がします。
ではおすすめ順に一つひとつご紹介します。
いったんWordに変換する【おすすめ】
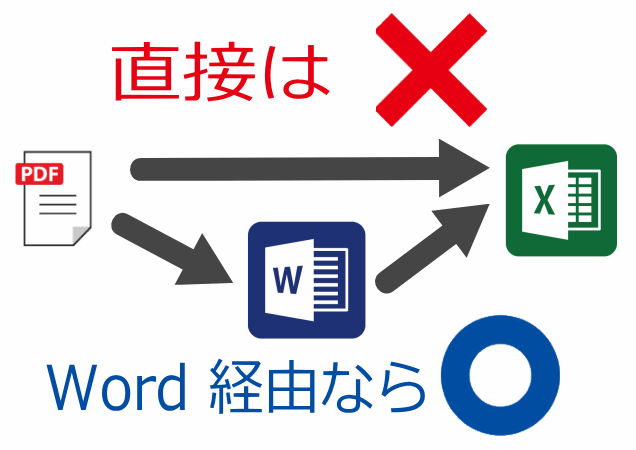
表(テーブル)データ が含まれているPDFをスタイルを崩さずにサクッとエクセル(Excel)に変換する一番おすすめの方法は、一旦PDFをWordで開き、表部分または、全部をコピーしてエクセルに貼り付ける方法です。
この方法は、エクセルがインストールされているPCには必ずWordも入っているはずなので、どのPCでも利用できるテクニックです。
方法は以下の通り
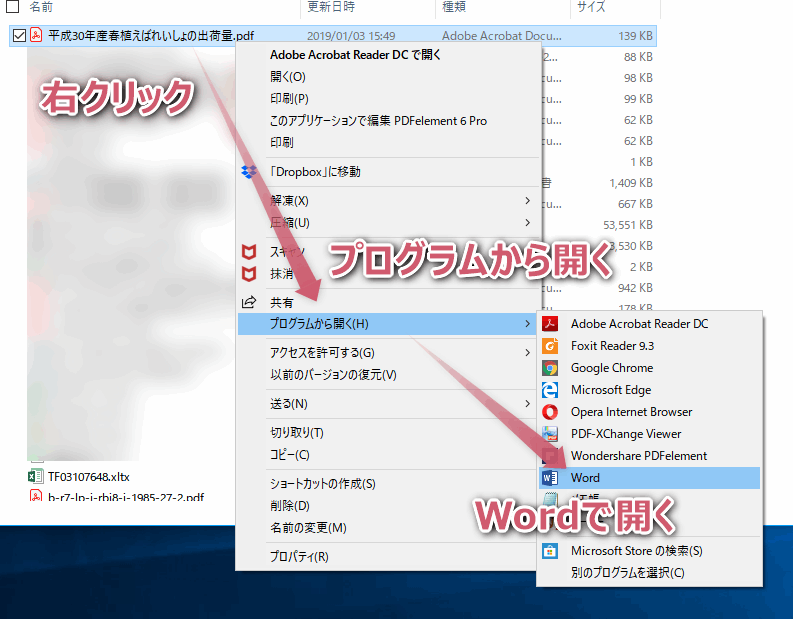
そうするとPDFがWordに変換されますね。
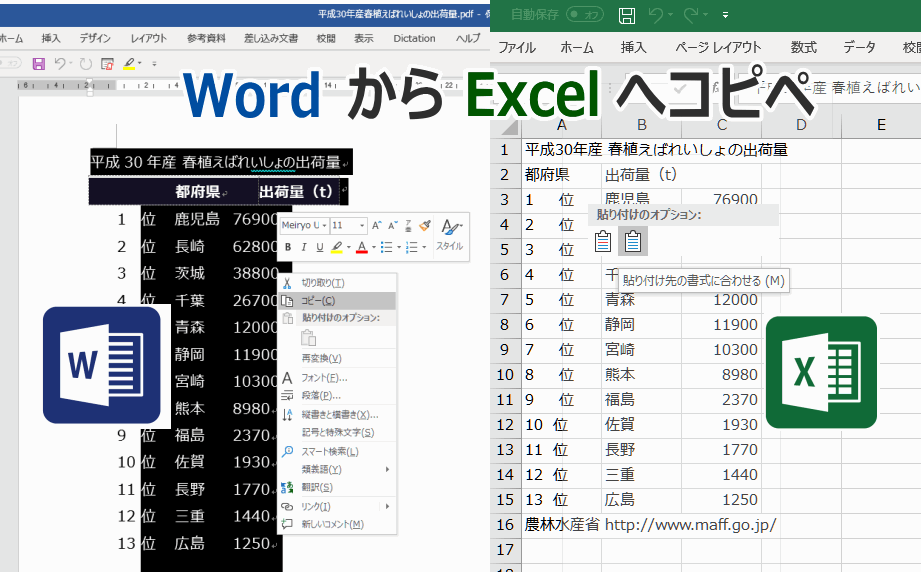

エクセルに貼り付けた表のスタイルを整えるには、表のどこかにカーソルを置き、リボンの「挿入」から「テーブル」を押すだけです。
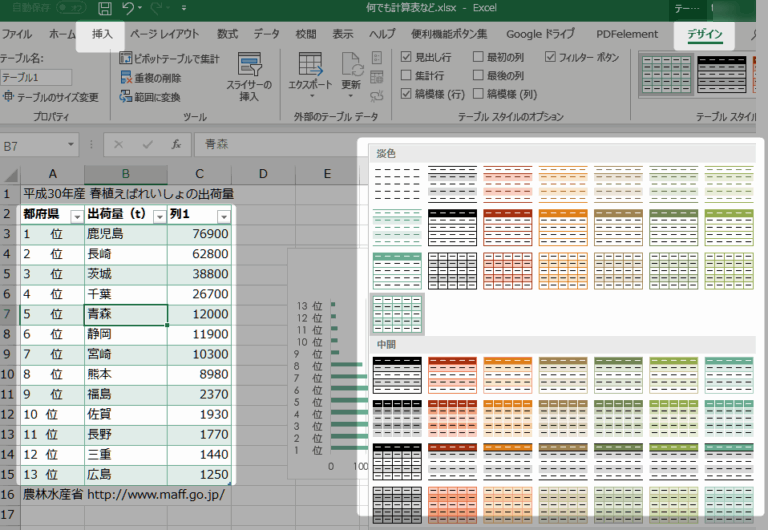
デザインを変更したい場合は、再度表のどこかにカーソルを置き、リボンの「デザイン」ボタンを押して表示される「テーブルスタイル」一覧から好みのデザインを選択します。(さすがエクセル、グラフ化も簡単にできますね。←これがPDFをエクセルに変換する主な目的の一つ。)
テキスト情報のない画像としてのPDFもありますが、Wordで開くなら精度の高いOCRエンジンが機能し、元の表に近い復元力を持っています。(しかし一部は崩れます。)
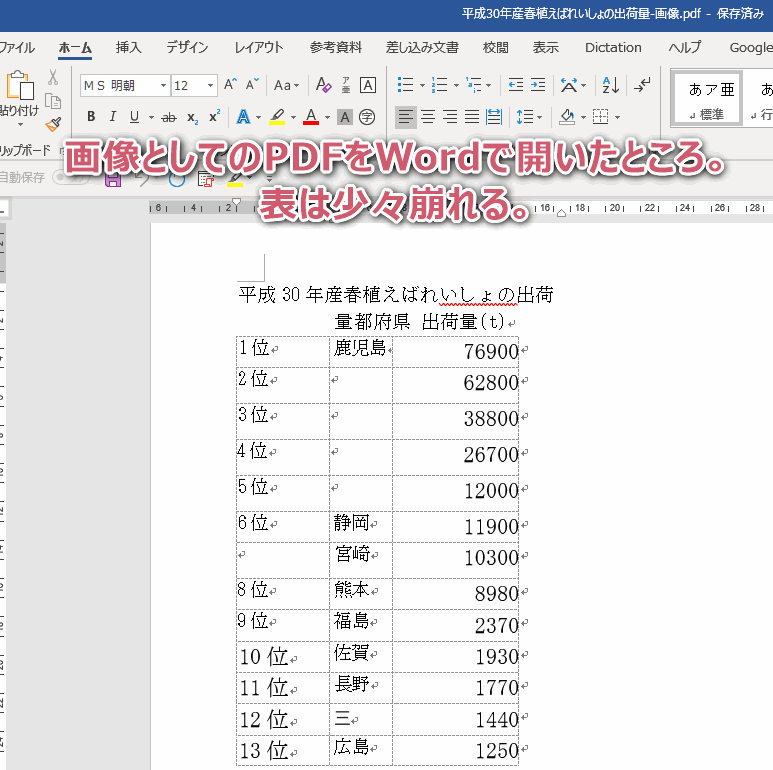
以上のように、PDFの表データを崩さずにエクセルに貼り付けるには、いったんWordで開いてから、表の部分をエクセルにコピペすればOKです。一番おすすめテクニックです。
いったんGoogleドキュメンに変換
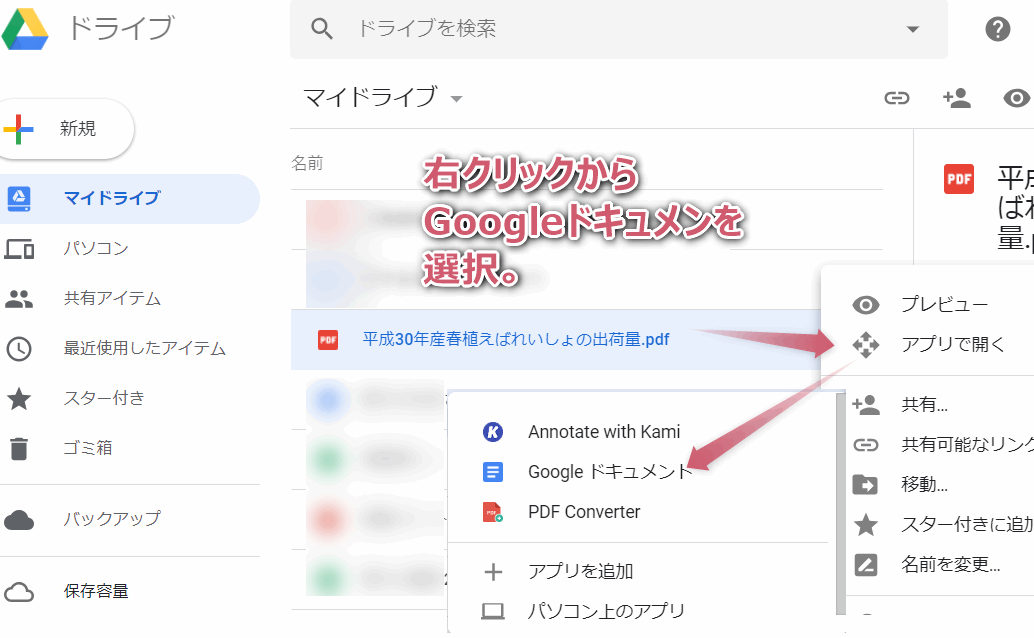
PDFの表を崩さずにエクセルに変換する2番目の方法は、1番目の方法とほぼ同じです。Wordの代わりにGoogleドキュメンに変換しエクセルへコピペするだけ。
PCにWordが入っているならわざわざGoogleドライブにPDFをアップロードし、それからGoogleドキュメンをに変換する必要はないかもしれません。
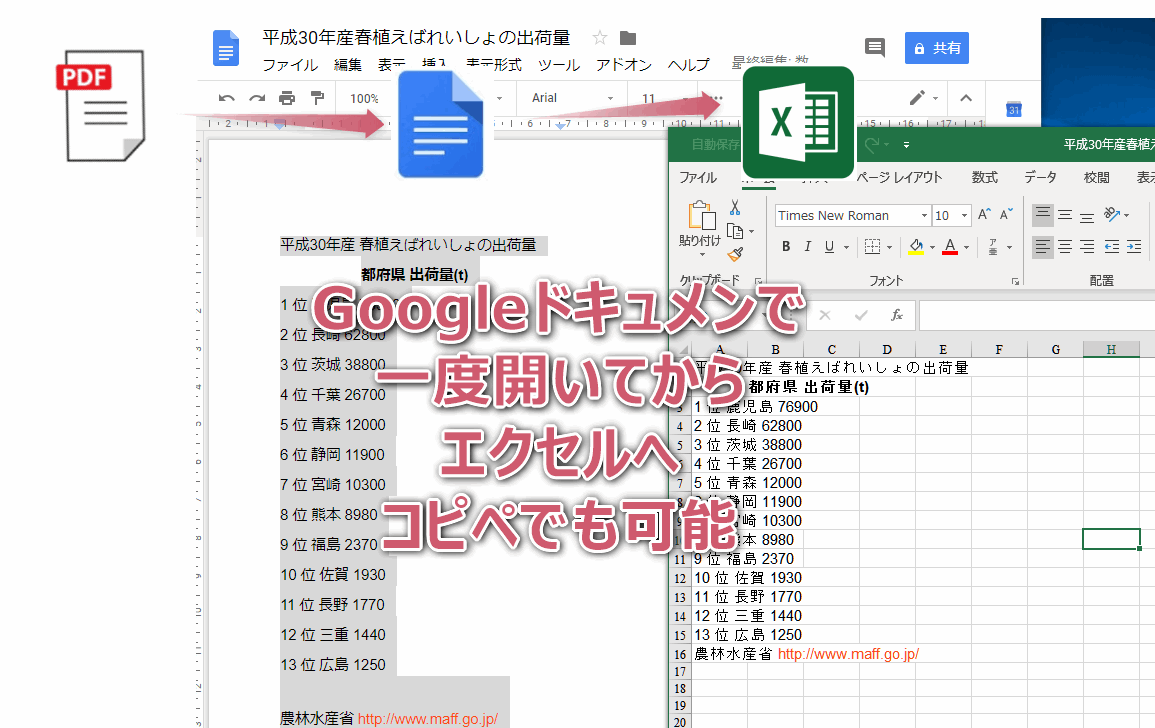
PDFのGoogleドキュメンへの変換精度はWordとほぼ同じ。しかし、表は崩れませんが、スタイルやデザインは削除されます。
テキスト情報のない画像としてのPDFをGoogleドキュメンに変換する場合、OCRの認識精度はWordより悪いです。
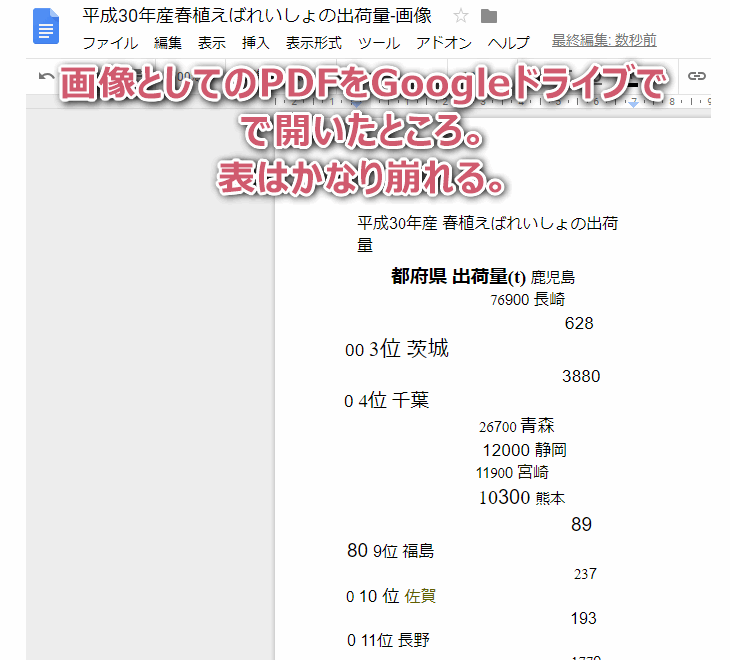
OCR機能はMicrosoft Office より Googleのほうが優れていると予想しておりましたが、Microsoftのほうが良さそうですね。
いずれにしろ、テキスト情報を保持したPDFからエクセルへの変換は、Wordにいったん変換しても、Googleドキュメンにいったん変化しても、良好な結果を得られそうです。いずれもおすすめですね。
Adobe Acrobat Pro(有料)があれば一発で終了
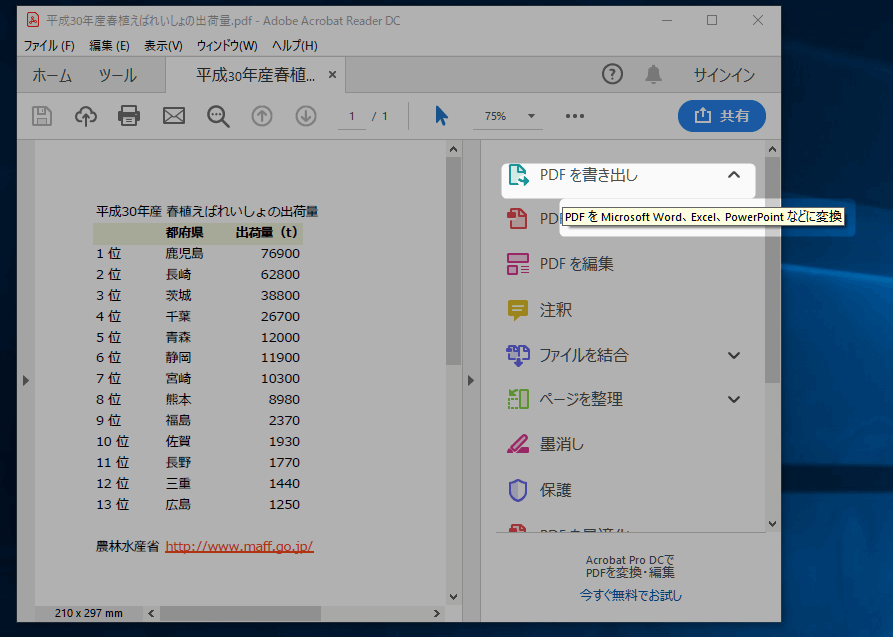
PDFをエクセルに変換する最もスタンダードで確実、さらに一番速い方法は、なんと言っても「Adobe Acrobat Pro DC」または「Acrobat Standard DC」を利用することです。
使い方は以下の通り。
変換したいPDFを「Adobe Acrobat Pro DC」で開くと、右のメニューに「PDFを書き出し」があります。その後「スプレッドシート」>「Microsoft Excel ブック」へと進むと、エクセルに変換できますよ。
この方法の問題点は、有料プランである「Adobe Acrobat Pro DC」または「Acrobat Standard DC」に加入しないと使えない点でしょう。30日間の体験版の利用で試し、必要なら加入するといいかもしれません。使い始めたらあまりに快適で抜け出せなくなます。(※ 以下の画像は本家の価格です。Amazonのほうが少々安いですね。)
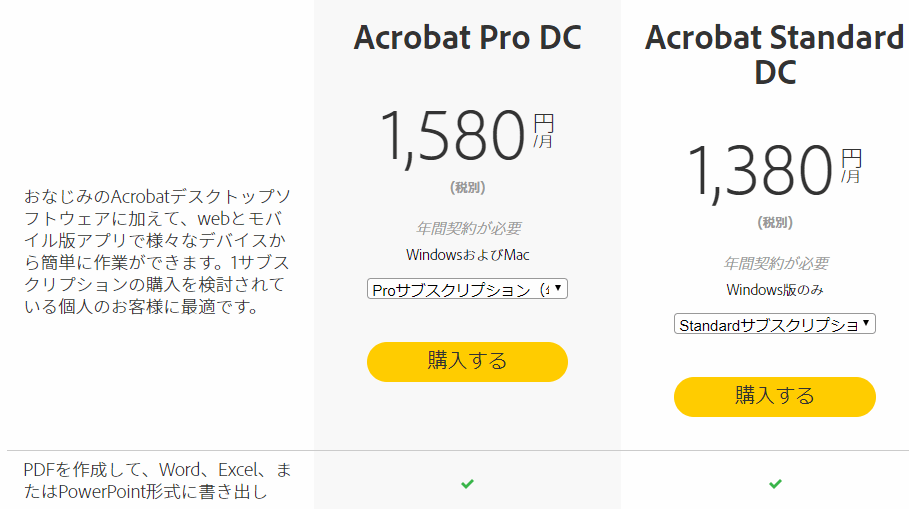
変換ウェブサービスを利用する
「PDFをエクセルに変換する方法」でググると、1ページ目の半分はPDFをエクセルに変換するウェブサービスがランクインしています。「メール登録不要」つまり「アカウントを作らずに、無料でPDFをコンバートしてあげますよ!」という気軽に利用できるサービスとなっています。例えば PDF Excel 変換 – 基本無料はその最たる例です。
この手のサービスはいずれもほぼ同じ方法でPDFをエクセル形式に変換します。
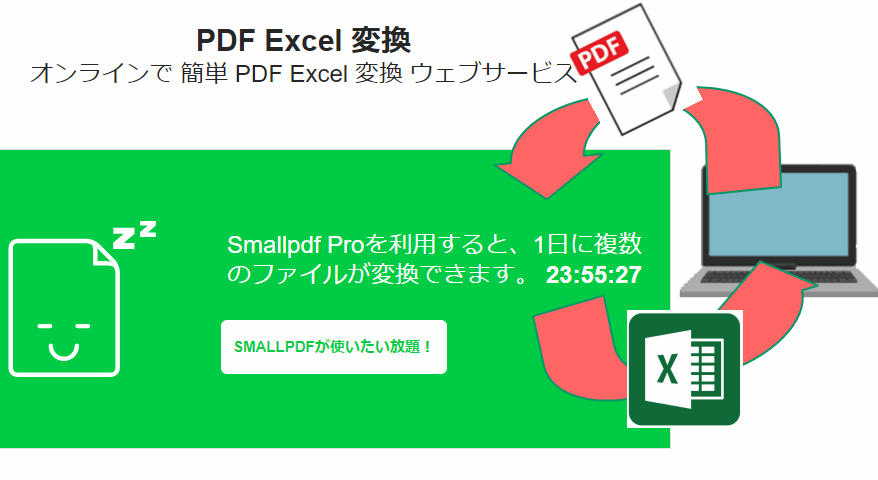
- 変換用ウェブサービスのページを開く
- そのページにエクセルに変換したいPDFをドロップする。
- 変換されたエクセルファイル(.xlsx)をPCにダウンロードする。
一見便利そうですね。
よく検索で出てくる変換ウェブサービスは以下の通り。
いずれも GoogleドライブやDropboxなどのオンラインストレージサービスにも対応しているのでさらに便利かも。多数のPDFファイルを連続でエクセルに変換したい場合は、アカウントを作ったり、有料プランに入る必要があります。またOCR機能がありませんので、テキスト情報が保存されていない画像PDFをエクセルに変換できません。
この方法はPDF内の表を崩さずにエクセルに変換する簡単な方法かもしれませんが、銘記したい点は必ず外部サーバーにPDFファイルをアップロードしなければならない点です。
情報漏えいのリスクがないとは言えませんが、確かにどのサービスも「PDFを変換したら、元のPDFは完全に削除します」というポリシー書きがあり、ほぼ信頼できます。
万が一情報漏えいしても問題ないPDFならとても役立つサービスですね。しかしあなたがまたは所属会社が第三者のウェブサービスを利用しているということ自体が問題になることがあります。ですから取引が関係している事業や会社内のPDFドキュメン(例:入札用の見積もり書)をエクセルに変換する方法としてはおすすめできない方法と言えるかも。
変換用フリーソフトの活用
PDFをエクセルに変換する最後の方法としてフリーソフトの活用が挙げられます。
とはいってもPDFをエクセルに変換可能なPDFソフトは最近淘汰され、生き残った質の高いPDFソフトは有料でしか利用できなくなりました。
とは言えその多くは30日間の無料体験が可能で、PDFをエクセルに変換する機能などを含めて有料版機能がフルに利用できるようになっています。
実はすでに紹介した「Adobe Acrobat Pro DC」も無料体験が可能です。他にも以下のPDFソフトがあります。
PDFelement 6 は PDFelement 6 Pro の使い勝手をレビュー!PDFはこれで完結 万能ソフトだった! でレビューしておりますが、PDF総合ソフトとしてオールインワンで手頃だと思います。エクセルへ変換するボタンがリボン内に表示されていますのでそれを押すだけです。
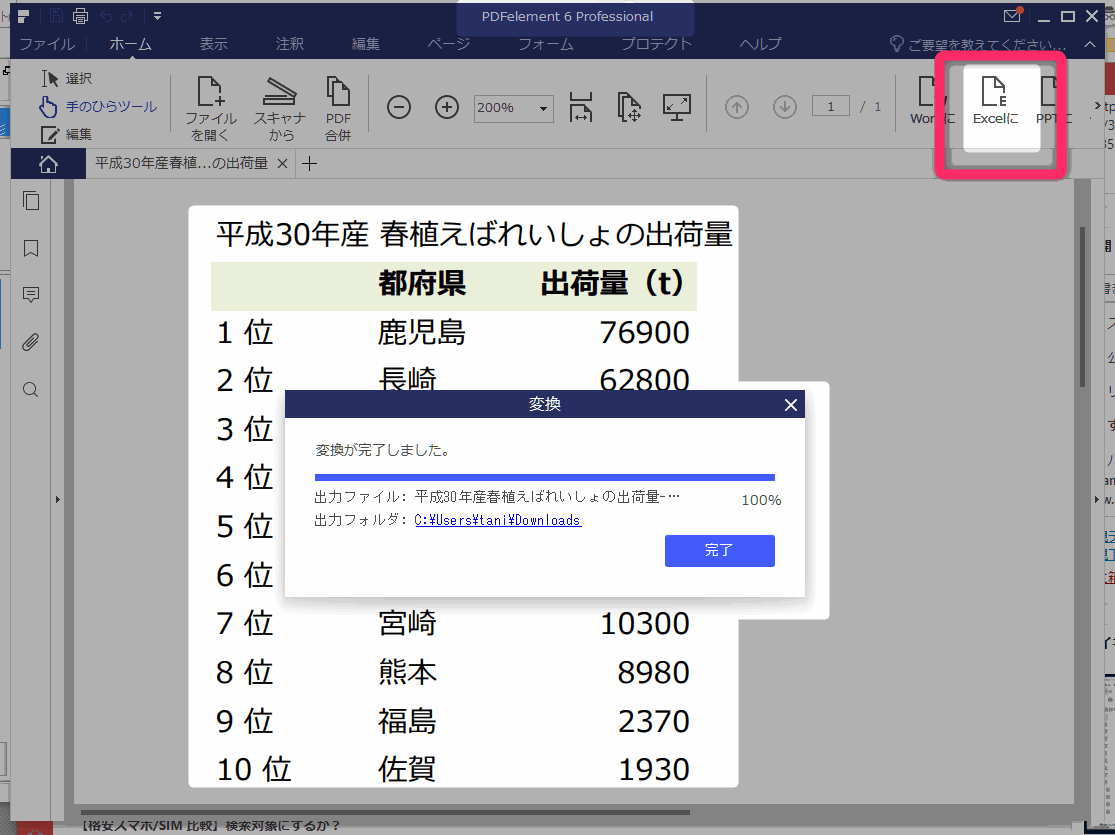
PDFelement 6 無料版(試用版)とPro版があり、無料版でもエクセルへ変換可能です。
最後の「瞬簡PDF 変換 10」はPDF内の複雑な表をスタイルを崩さずに、Wordやエクセルを始めとするOfficeファイルに変換できるエンジンを搭載している変換専用ソフトです。頻繁にPDF↔Officeされる方はめちゃおすすめですよ。

まとめ
以上、PDFの表を崩さずにエクセルに変換する方法のまとめでした。
こうしてまとめた結果、やっぱり一番てっとり速いおすすめ方法は、Wordにいったん変換するやり方ですね。

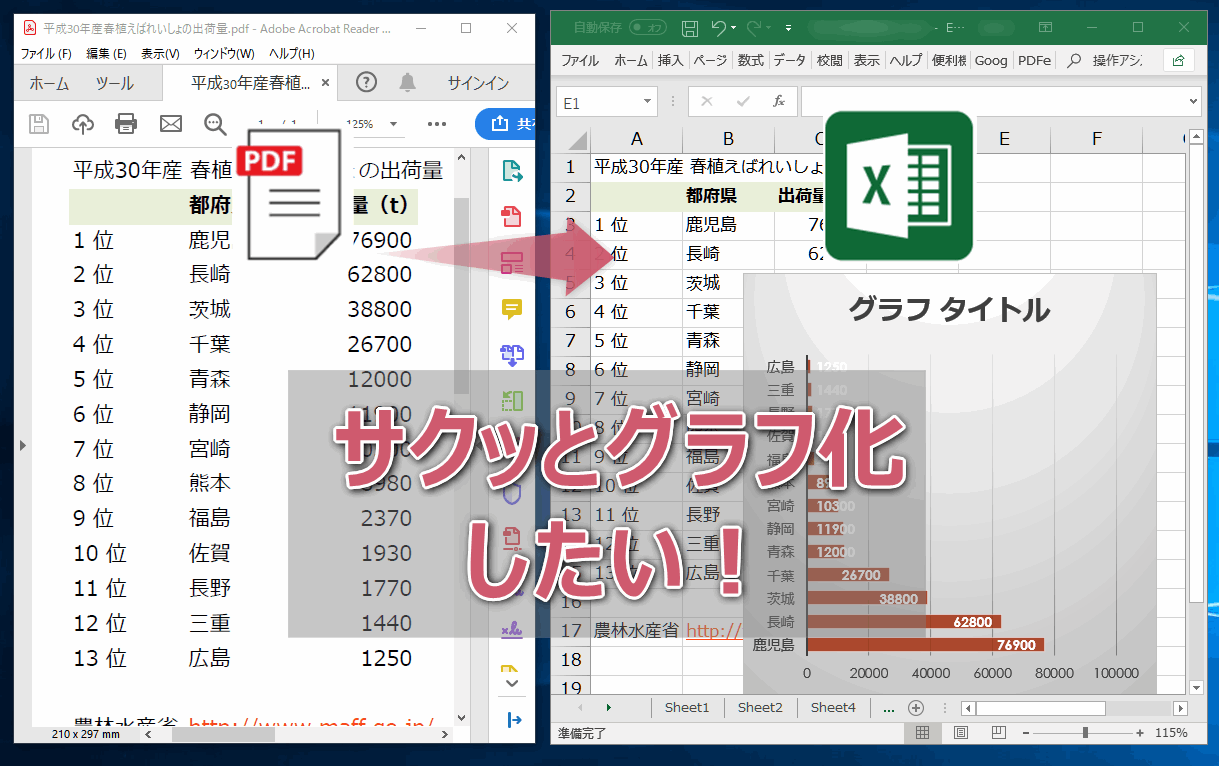



コメント
はじめまして
exalです
「いったんWordに変換する」
こちらの方法ですが、word2010だとエンコードの変換を求める場面が出て、不可能でした。
2013や2016だと可能との報告もありました。
もし、環境が整備できましたら、検証いただけると、幸いです。