Windows 10 「検索ボックス」の検索機能がこれほど使い心地が良いとは思っていませんでした。Windows10の設定や様々なファイル検索、そしてもちろんGoogle検索エンジンを利用したWeb検索も爆速かつ快適に利用できますよ。使い方も超簡単、目的のコンテンツに即たどりつけます。
検索ボックス をなめていた私
私は Windows 10 の検索ボックスをなめていました。「そんなのいらんよ!」と「検索ボックス」だけでなく、「検索アイコン」さえタスクバーから非表示にして、全く利用していませんでした。
※ 音声入力システム Cortanaを有効にしている場合、検索アイコンではなく、Cortanaのアイコンが表示さます。
参照 Windows 10 の Cortana(コルタナ)音声入力の使い方!Web検索のコツや、BingからGoogleへの変更法とは? | Webと人のアマモ場
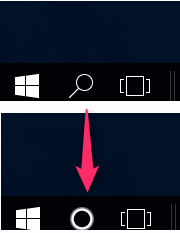
※ タスクバーに検索ボタンを表示させるか、非表示にするかは、タスクバーを右クリックして「検索」から選択できます。
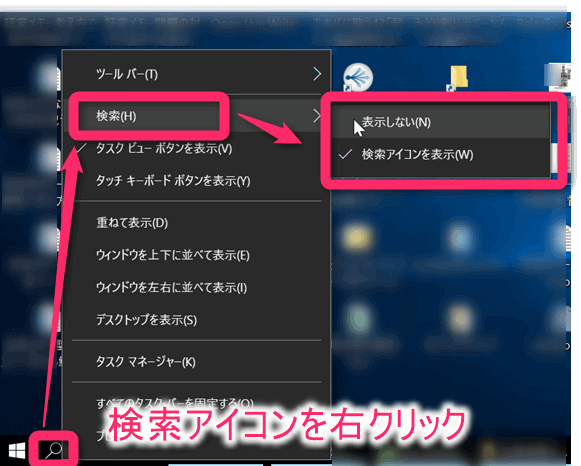
でもWindows10の検索ボックスから一体何を検索できるのでしょうか?
検索ボックスから何を検索できるの?
Windows 10の検索ボックスから検索できるコンテンツは、Web検索、ファイル(ドキュメント、写真、音楽、動画 etc)、アプリケーション、設定などですが、それが実に快適です。
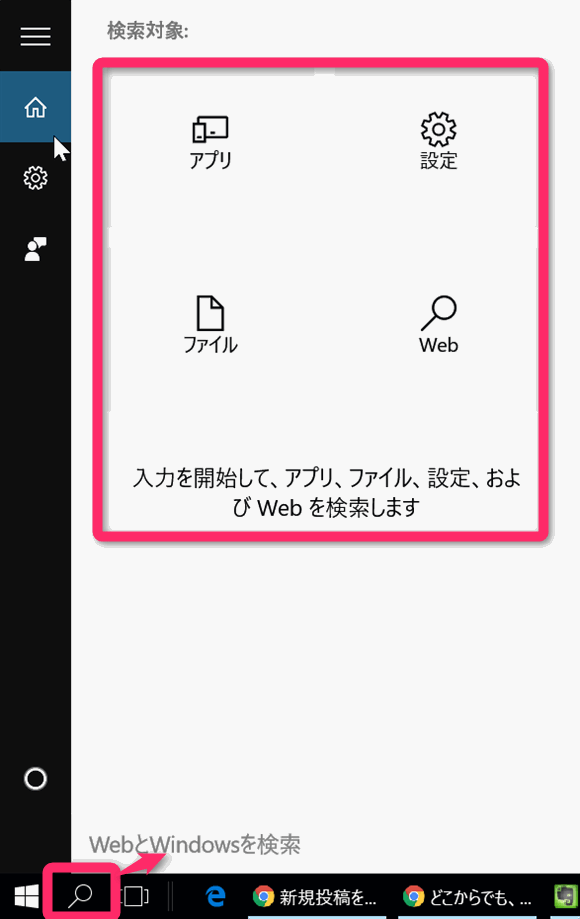
たとえば、パソコン上のファイルを検索する場合、やおらエクスプローラー(「 Win + E 」)を起動して検索対象フォルダを指定、検索窓にキーワードを入力して Enter をクリックするか虫眼鏡ボタンを押さねばなりません。Web検索でも同様に、ブラウザを起動して、検索窓にカーソルを入れて・・・てな具合です。
検索ボックスの便利な利用法
しかし、Windows 10の検索ボックスを利用した、ファイルおよびネット検索は、マウスに手を移動させることなく「 Win + S 」で検索ボックスを呼び出せ、すでにカーソルが移動しているので、速攻でキーワードを入力できます。実に快適にです。もう一度いいます、マウスに手を移動させる回数が激減します。

Web検索(ネット検索)も同様にブラウザの検索窓を利用するより超快適に利用できます。
例えば、キーワードとして「マウス」と入れる場合、以下の3つコンテンツ候補がヒットしました。
- Windowsのマウス設定(青)
- ウェブ検索(ピンク)
- Windowsのドキュメント検索(青)
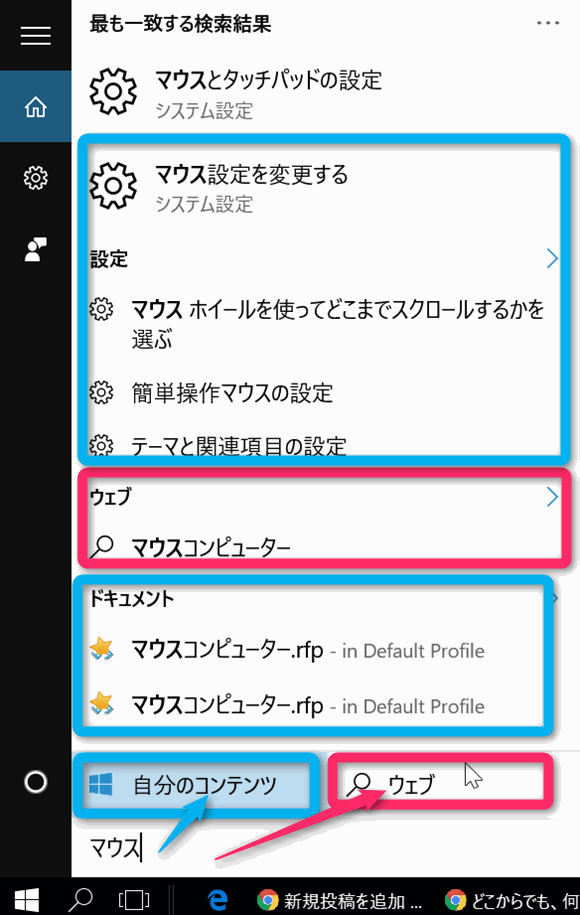
必要な選択候補が見つかったらそこに、矢印キー でカーソルを速攻で移動させて Enter で表示できます。
選択候補に中に見つからなかったら、最下部の「自分のコンテンツ」または「ウェブ」を選択します。
検索の対象とは
「自分のコンテンツ」とは、Windowsアプリ、Windows 10 の設定、個人ファイル(ドキュメント、動画、写真、音楽 など) からの選択です。
「ウェブ」とは言うまでもなく、ブラウザを起動してネット検索してくれれます。(初期設定の検索エンジンはBingですが、後述するようにGoogle選択に変更できます。)
「ビデオ」といれれば、「ビデオ」フォルダ、ビデオの設定、ビデオ再生アプリ、動画 などが爆速で、そうです、爆速でヒットします。
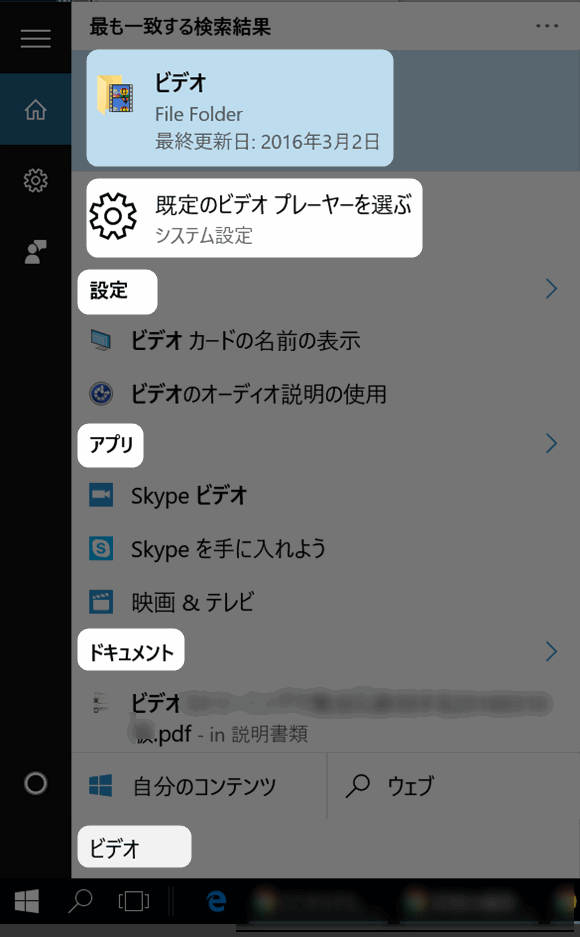
「損してた!なんでこれまで検索ボックスを使わなかったのだろう?」と後悔しても始まりませんが・・・。とにかく快適なんですね。無茶苦茶速いです。
検索エンジンをBingからGoogleに変更する方法
さて、最後にではありますが、ネット検索(Web検索)の初期検索エンジンを変更する方法です。マイクロソフトが自前の検索エンジンBingを使ってもらいたいのは分ります。でも圧倒的大多数はGoogle検索を好んで利用していますよね。
しかし残念なことに、Windows 10 の検索ボックスの設定では、既定の検索エンジンは変更できません。しかし、Firefox や Google Chrome を既定のブラウザにしている場合は、以下の拡張機能を利用することで、Google検索に飛ばせます。
- Chrome・・・Chrometana – Redirect Bing Somewhere Better – Chrome ウェブストア
- Firefox・・・Bing-Google :: Add-ons for Firefox
たとえば、Chromeの場合は、上記の拡張機能をダウンロードしたあと、拡張ボタンをクリックして「オプション」からGoogle検索を選択するだけです。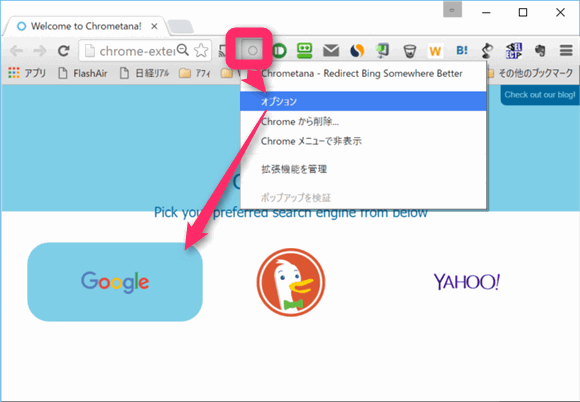
これでWindows 10 の検索ボックスからネット検索してもBingではなく、ChromeでGoogle検索の結果を表示できます。
ちなみに、検索結果を表示させる既定のブラウザをEedgから他のブラウザアプリに変更する場合は、「 Win + S 」で検索ボックスを呼び出し、「既定のブラウザ」と入力。ヒットした「設定のWebブラウザーを選ぶ」からお好きなブラウザを指定してください。(「 Win + I 」からでもどうぞ。)
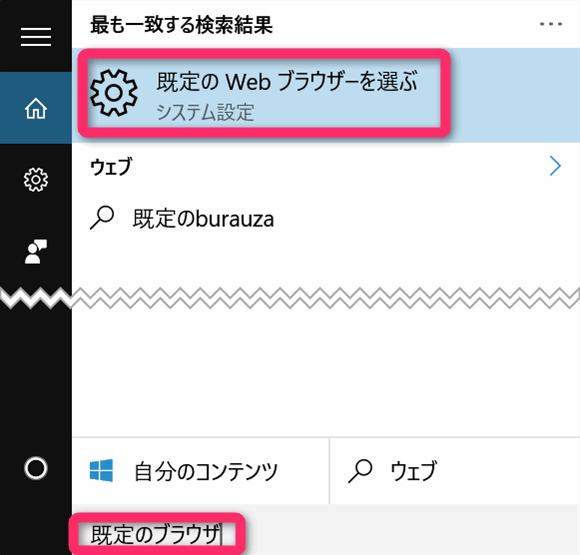
ためらわずに、EdgeからChromeやFirfoxに変更します。ただしインストールしていることが前提ですが。
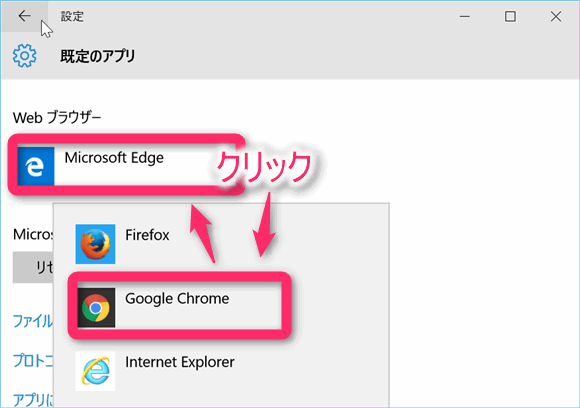
以上が、Windows 10 の検索ボックスの超便利な使い方です。
欲を言えば、検索対象に、オンライン上のGoogleドライブやDropbox、さらには、Evernoteなどが対象に含まれたら嬉しいんだけどな!
というわけで、Cortanaのフィードバックからリクエストしてみました。
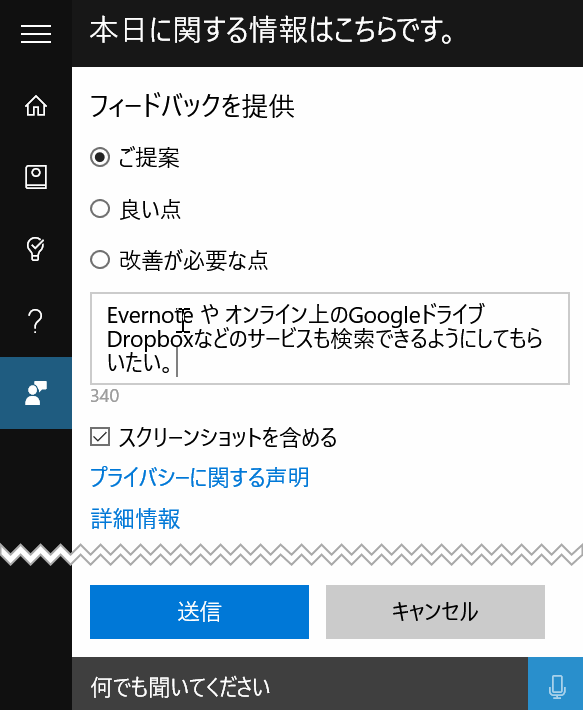

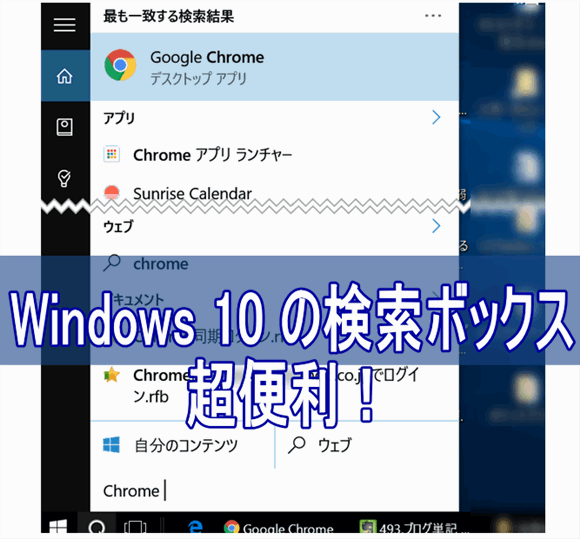
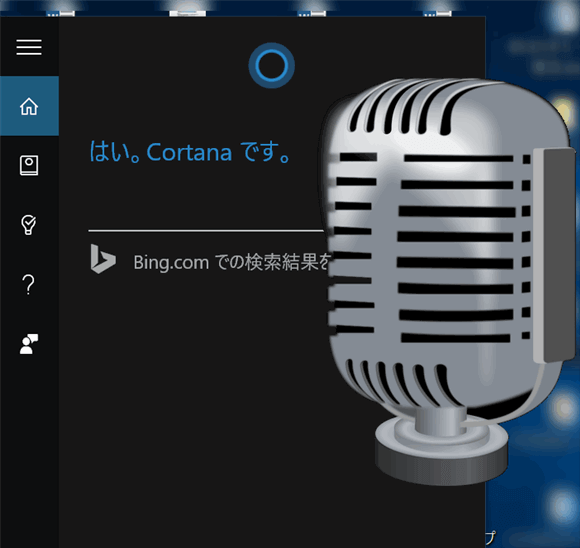
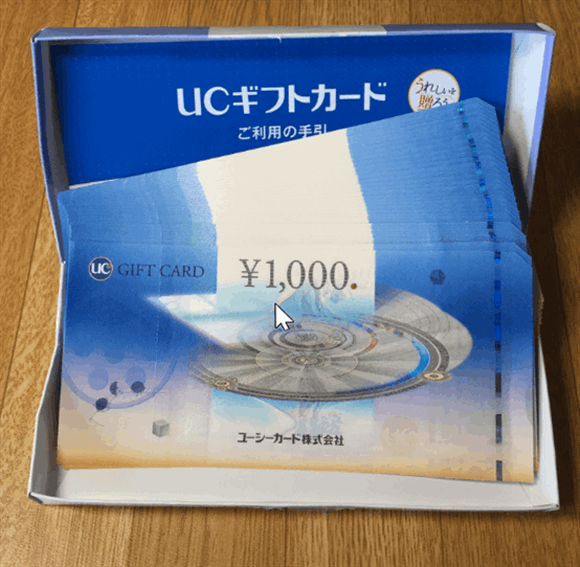
コメント