ガジェット好きなビジネスマンは究極のタスク管理ツールと言われるものに目がないようですが、超高機能でほとんどの機能を無料で利用できる「Toodledo」が GIGAZINE さんで紹介されていました。余りの高機能で使いこなせる自信は全くありませんが、私が愛用しているGoogleカレンダーと連携できる機能に惹かれて利用開始しました。以下に 「Toodledo」の登録・設定からGoogleカレンダーとの連携までの流れを紹介します。
まずは「Toodledo」の機能紹介です。主要な機能としては、脳裏に浮かぶタスクを思いつくままにToDoリストに追加してゆき、後で分類してゆけるというもの。分類方法としては、フォルダ分け、様々なタグ分け、重要度分け、優先順位分け、などあらゆるタスク管理理論を応用できるようになっています。もちろん、カレンダー機能も充実しています。誰もが「これで無料かよ!」という感嘆の声を上げます。(一部有料機能あり)
現在は有料ですが、iOS/Androidのアプリもあります。
Toodledo – To Do List
カテゴリ:仕事効率化, 辞書/辞典/その他
価格:¥300円
対応:iPhone/iPad/iPod touch/Android
私が気に入ったGoogleカンレダーとの連携は以下の手順を踏みます。
まず「Toodledo」左下の「Rezister」から、Eメールとパスワードを入力して登録します。
早速ToDoリストを以下のように「Add Task」から入力してみます。(初期登録済みの英語のタスクは消して構いません。)
ToDoリストを大まかに分けるホルダを作成しておきます。「Organize」から以下のように「Add Folder」で作成できます。
そうするとToDoリストごとにフォルダを指定できるようになります。
カレンダーによるスケジュール化を可能にするために、Settings から「Fields・・・」の「edit」をクリック。
Start Date 、Due Date(Time)などカレンダー登録に関係する機能呼び出しにチェックしておきます。
ToDoリストでスケジュール(カレンダー登録)化したい項目の「Start Date/Time」(開始)および「DueDate/Time」の「no data」をクリックして、日付と時刻(開始と終了)を設定。
次はGoogleカレンダーへの連携表示です。上の「Tools」から「More」へ。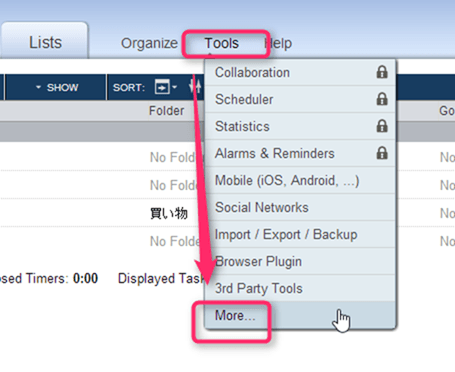
「Enabel Calendar Su…」にチェックを入れて「Save Changes」をクリック。「Combo」に表示されているカレンダーURLをコピーします。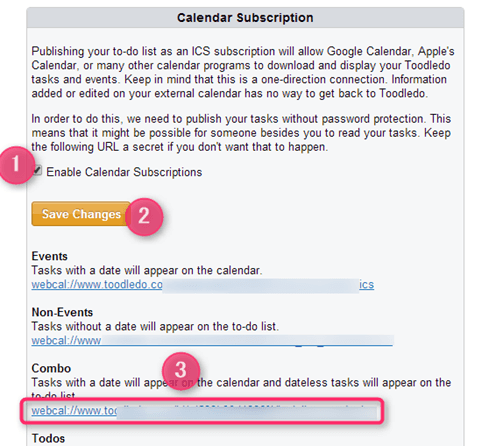
Googleカレンダーへ行き、「他のカレンダー」から「URLで追加」を。
先ほどコピーした「Toodledo」のカレンダーURLを入力して「カレンダーを追加」をクリック。
見事「Toodledo」のToDoリストが追加されました。すごい!
これらは「Toodledo」の機能のほんの一部です。
■ まとめ
以前 Evernoteのリマインダー機能をToDoリストのツールとして利用しようと試みましたが、あまりに貧弱だったのでやめていたところです。しばらく「Toodledo」を利用してみようと思っています。iOS・Androidアプリも充実していますから。

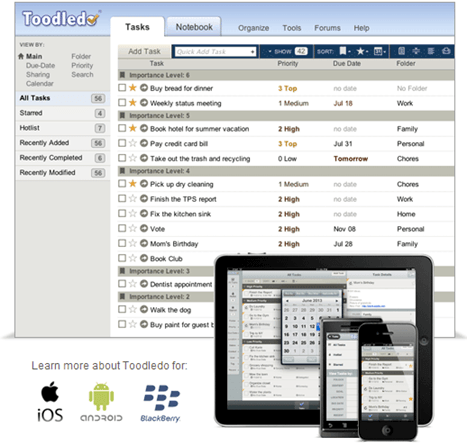

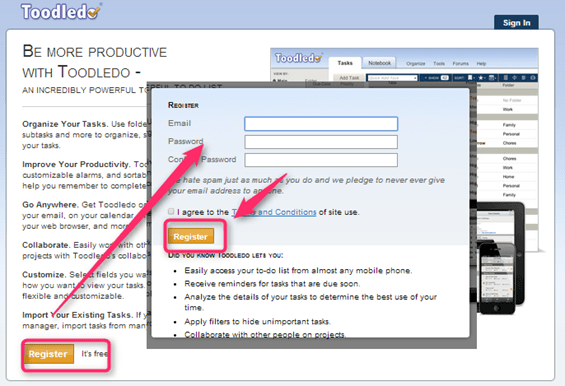
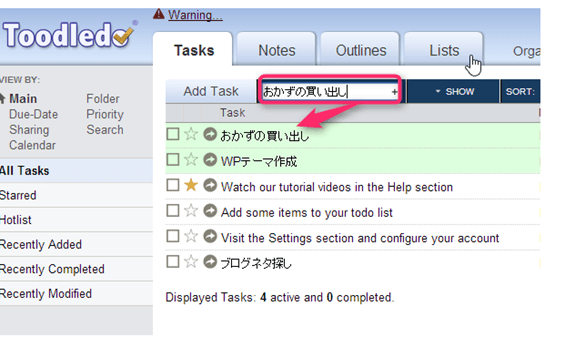
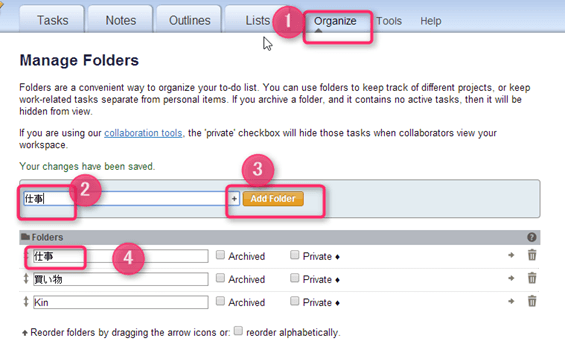
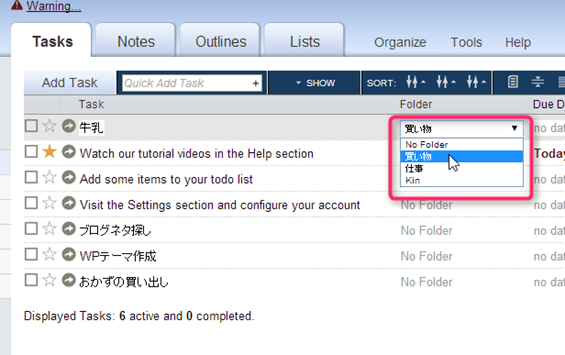
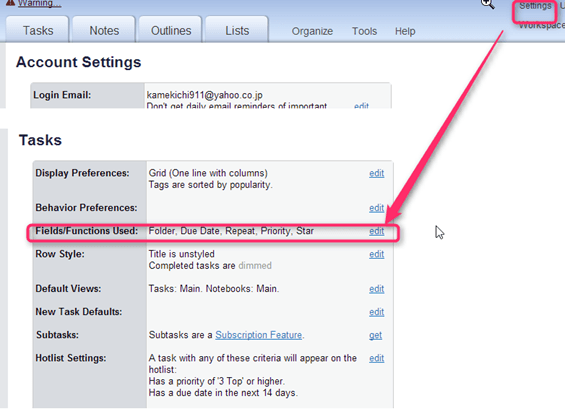
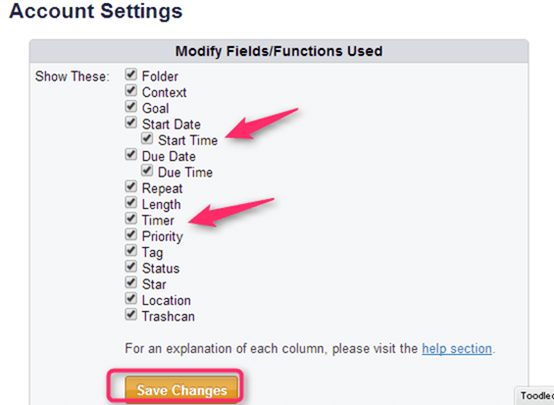
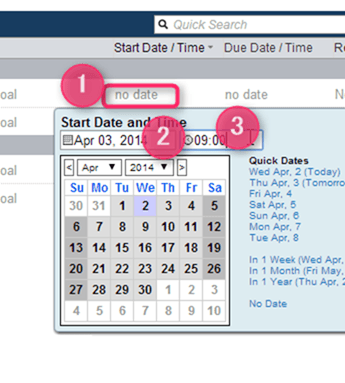
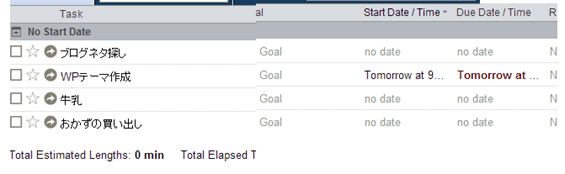
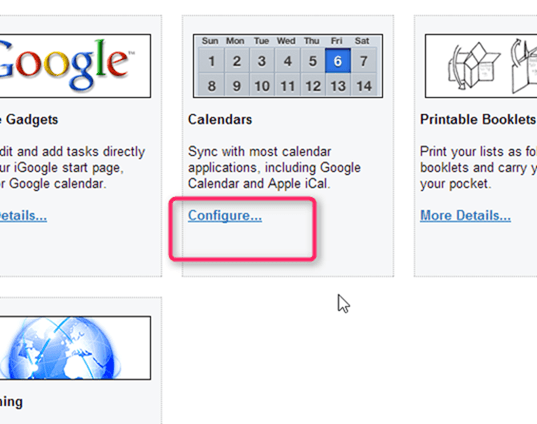
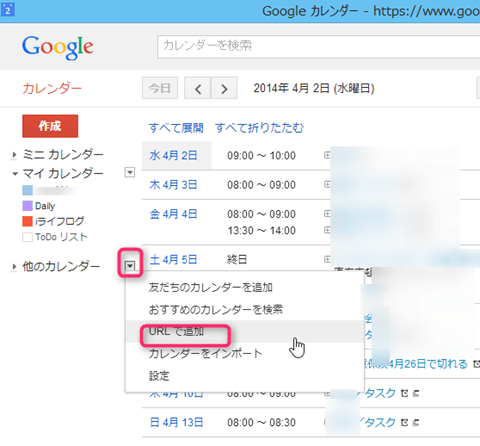
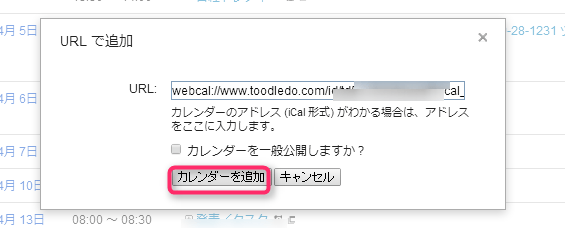
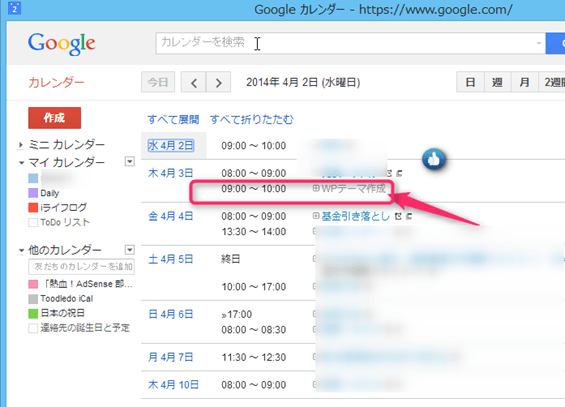

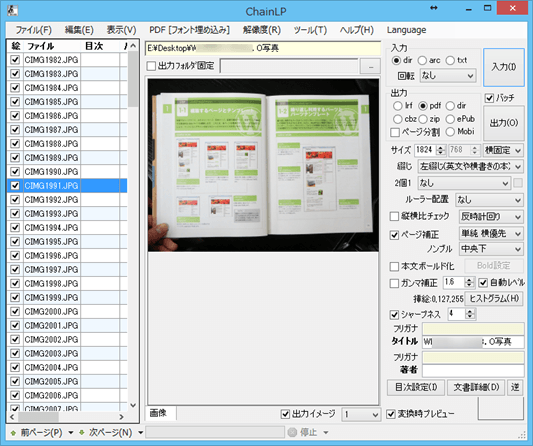
コメント