「PDFの履歴書にスマホで撮影した証明写真の画像を貼り付けて印刷したいんだけど、どうすればいいの?」など、PDFに画像を貼り付け挿入する方法を知りたいと思うユーザーは以外と多いようです。しかも全て無料で。この記事ではそんなあなたの希望を簡単にかなえる方法を解説します。パソコン(PC)とスマホでね。
|
|
筆者プロフィール: 自宅で長年ブログを書いて生活している @Ama119(アマモ)です。気持ちはいつもネクタイを着けています。 |
以前、アルバイトの面接のために履歴書を作った際、PDFの履歴書にスマホで撮影した証明写真の画像を貼り付けてプリンターで印刷しました。(面接はうまくゆき採用されました。)つまりPDFに画像を貼り付けることができればいいわけですね。その方法を解説します。ネットプリントを通してコンビニでも簡単に印刷できますよ。
※ 英語などで送られて来たPDFを翻訳する方法は以下をご参照ください。
でもスマホだけでPDFに画像を貼り付ける方法を伝授する前に、パソコン(PC)でPDFに画像を貼り付けて挿入する方法を解説しておきます。
スマホよりパソコンのほうが使い慣れているなら、パソコンのほうが圧倒的に簡単でしょう。でもスマホに慣れている方はパソコンよりスマホのほうが簡単と感じるでしょう。テキスト挿入まで楽々可能なので、履歴書のテンプレート(PDFファイル)をダウンロードして写真を貼り付け仕上げることもできますよ。
では、さっそくWindows 10 搭載パソコンでご説明します。その後、スマホ(iPhone)でも解説しますね。
【パソコン編】PDFに画像を貼り付ける(挿入する)方法
パソコンでPDFに画像を貼り付ける(挿入する)には大まかに分けて以下の2つの方法があります。
- 無料のPDFソフト(インストール必要)
- オンラインツール(インストール不要)
2番目のオンラインツールが一番簡単そうにみえます。でもPDFファイルや画像を外部サーバー上(いわゆるネット上)にアップロードする必要があります。確かにサービス利用規約では「利用後はサーバー上から削除される」ことが記載されていますが、昨今のネット事情から考えると悪用の危険を絶対ゼロできるわけではありません。特に個人情報が含まれている場合、避けたほうが無難です。履歴書と顔写真をアップロードするなんて完全NGですし、仕事で利用するPDFや画像の絶対NGですよ。
ですからこの記事では、PDFや画像をネットにアップロードする必要のない無料のPDFソフトを使います。不正利用などの心配は一切ないので安心です。
以下にパソコンにインストールして利用する2つのフリーソフトとその使い方を紹介しますが、PDFに画像を貼り付ける方法のキモはPDFの「注釈」機能の一つである「カスタムスタンプ」を上手に利用することです。つまり
- PDFに貼り付けたい写真や画像をスタンプ化し
- そのスタンプを挿入し貼り付ける
だけでOKです。
では以下の3つの無料ソフトでご説明しましょう。
Adobe Acrobat Reader を用いる方法
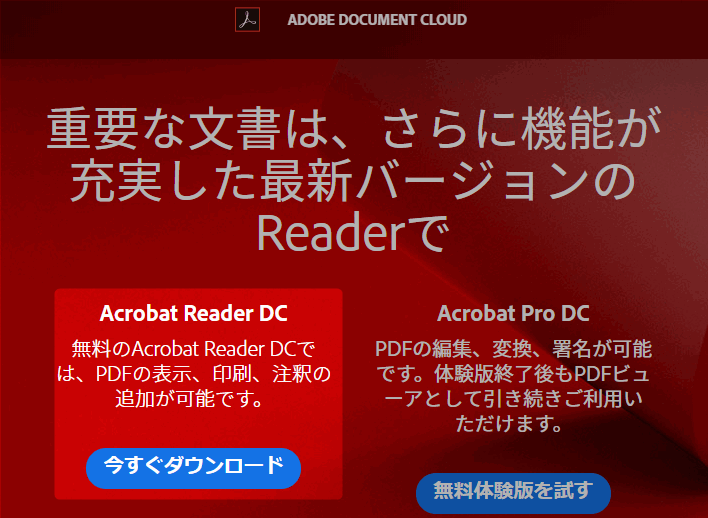
まずは定番のPDF閲覧ソフトである「Adobe Acrobat Reader DC」を利用する方法です。だれでも一度はお世話になったソフトなので、すでにパソコンにインストールされているかもしれません。もしインストールがまだなら、PDFリーダー、PDFビューア | Adobe Acrobat Reader からどうぞ。
「Adobe Acrobat Reader」を利用してPDFに画像を貼り付けるためには、簡易スタンプとして画像を単に貼り付けるか、挿入したい画像をスタンプ化して貼り付ける方法があります。
簡単スタンプとして画像を貼り付けるには、まずPDFを開き、その上に画像をドラッグ&ドロップで可能です。
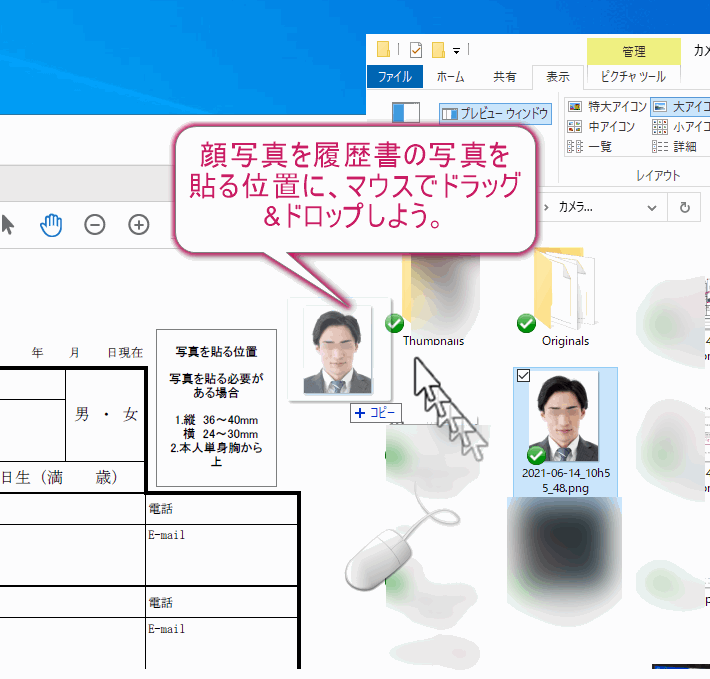
その後、マウスで画像の位置やサイズを微調整し、保存するか印刷すればOKです。
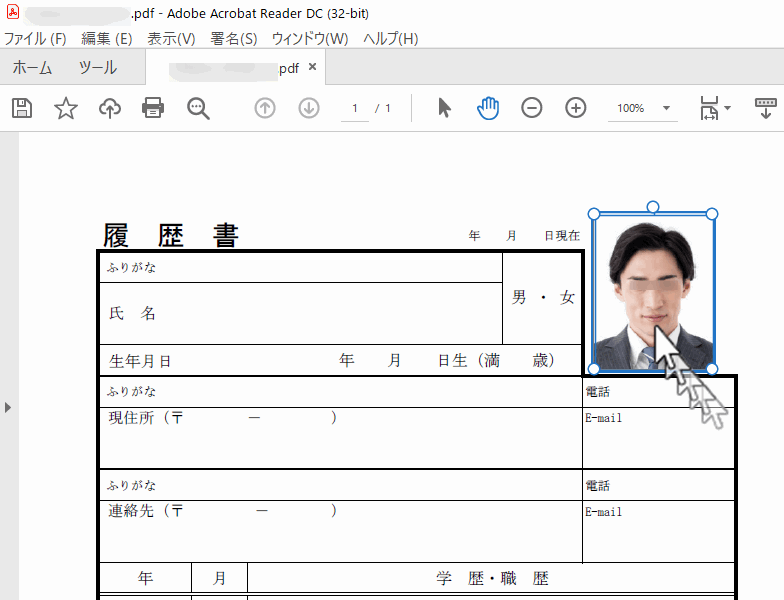
または貼り付けたい画像をあらかじめクリップボードにコピーしておき、
「ツール」>「注釈」>「スタンプ」>「クリップボード画像をスタンプとして貼り付け(D)」
でも画像をPDFに貼り付けられます。
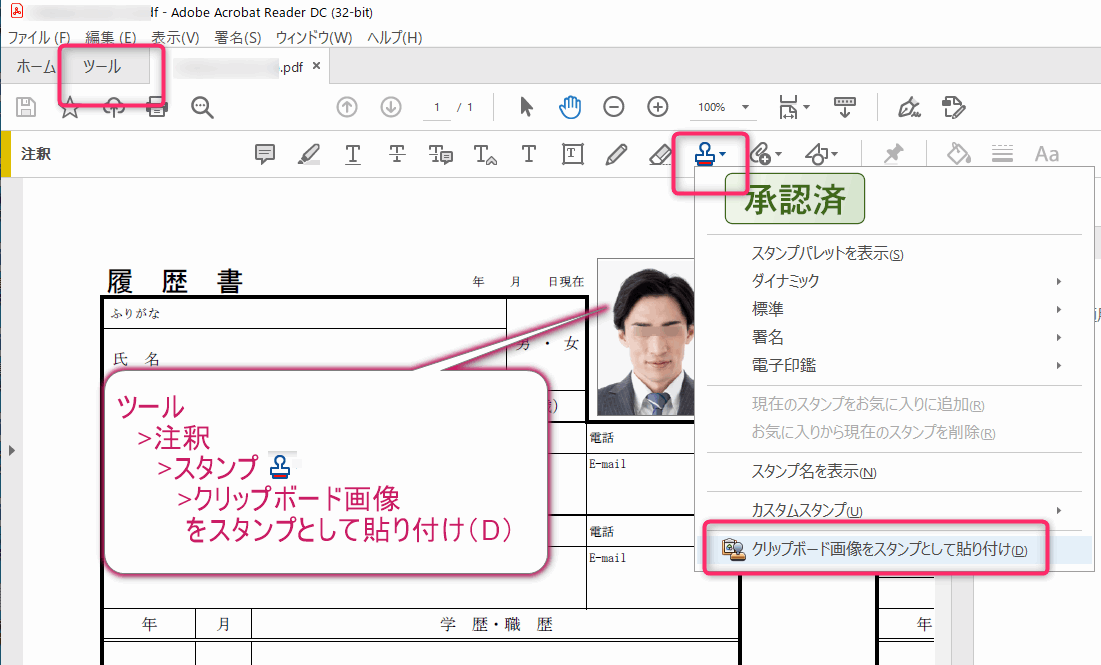
「Adobe Acrobat Reader」の画像スタンプ化した「スタンプ機能」を利用して画像を貼り付ける方法もあります。これは何度も画像を挿入するのに便利です。
これは以下のように2つの手順を踏む必要があります。少々面倒な手順でけどね。
- 挿入したい画像をPDFに変換する。
- Adobe Acrobat Reader の「スタンプ機能」を利用し 、1.でPDFに変換した画像をスタンプ化してPDFに貼り付ける。
1. 画像をPDFに変換する
PDFに貼り付け(挿入し)たい画像をPDFに変換しておかねばなりません。そのためにWindowsのPDFへ変換できる仮想プリンタ「Microsoft Print to PDF」を使います。
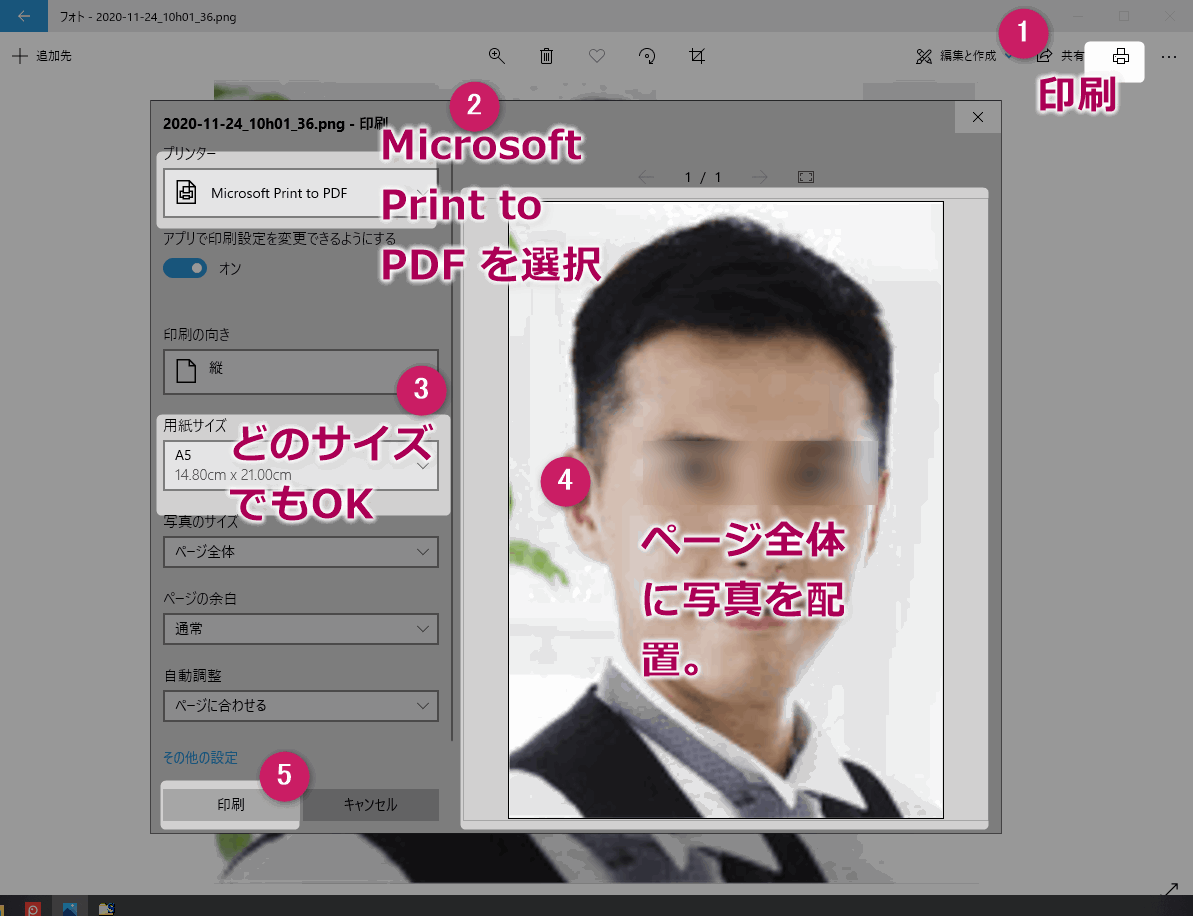
出来上がったPDFはデスクトップなどわかりやすい場所に保存してください。
スタンプを作成し貼り付ける
次にPDF化した画像をPDFにスタンプとして貼り付けます。
ここでは、PDF形式の「履歴書」テンプレートに画像を貼り付ける場合で説明します。
※ 「履歴書 無料」でググれば沢山のヒットしますよ。ダウンロードしてみてください。
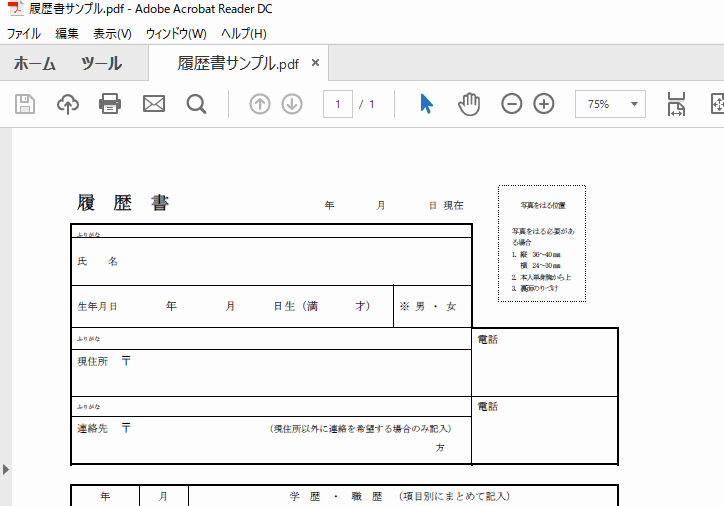
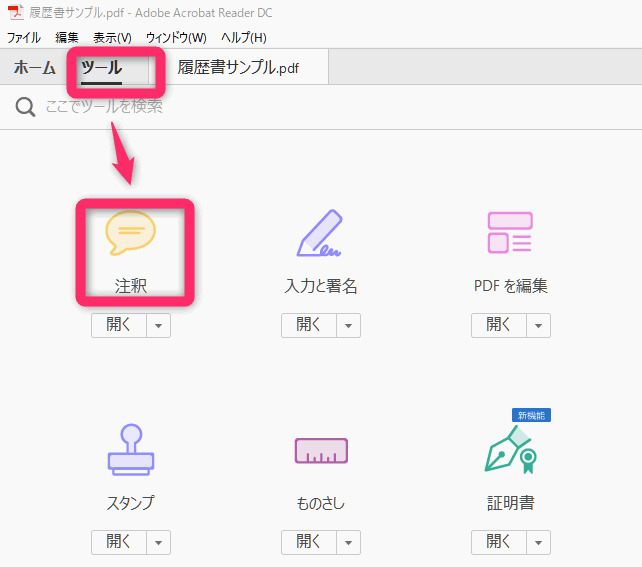
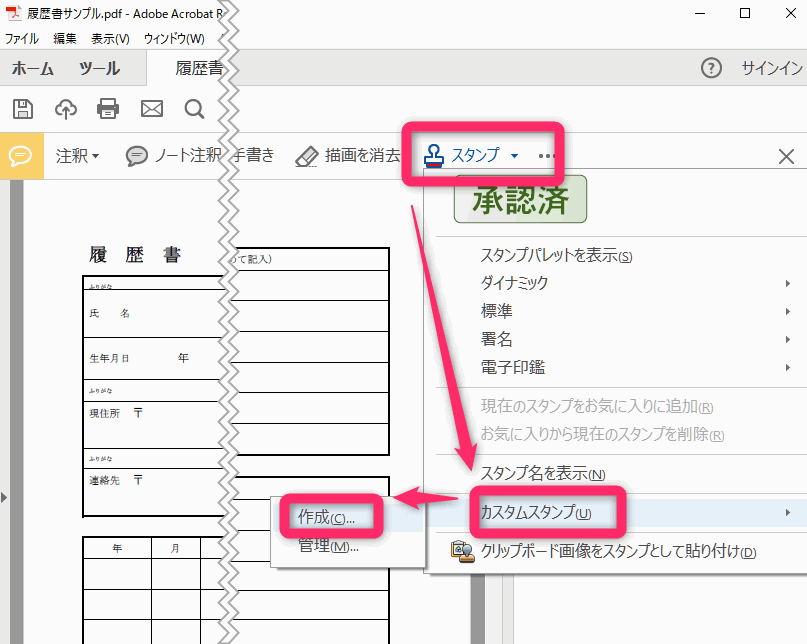
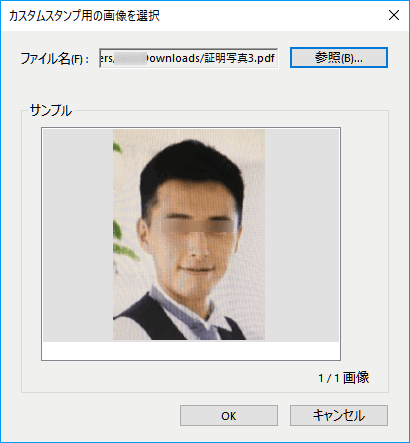
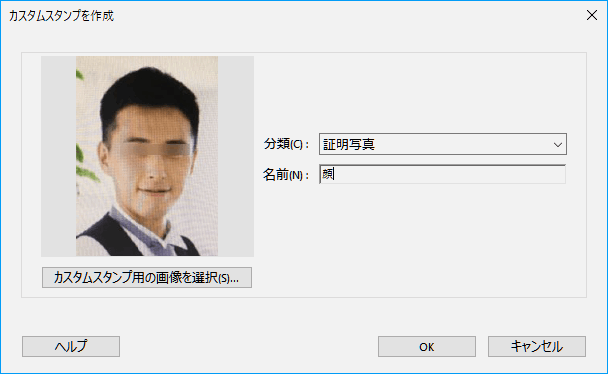
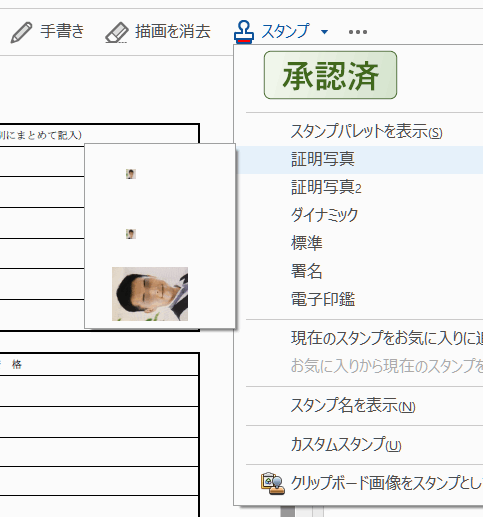
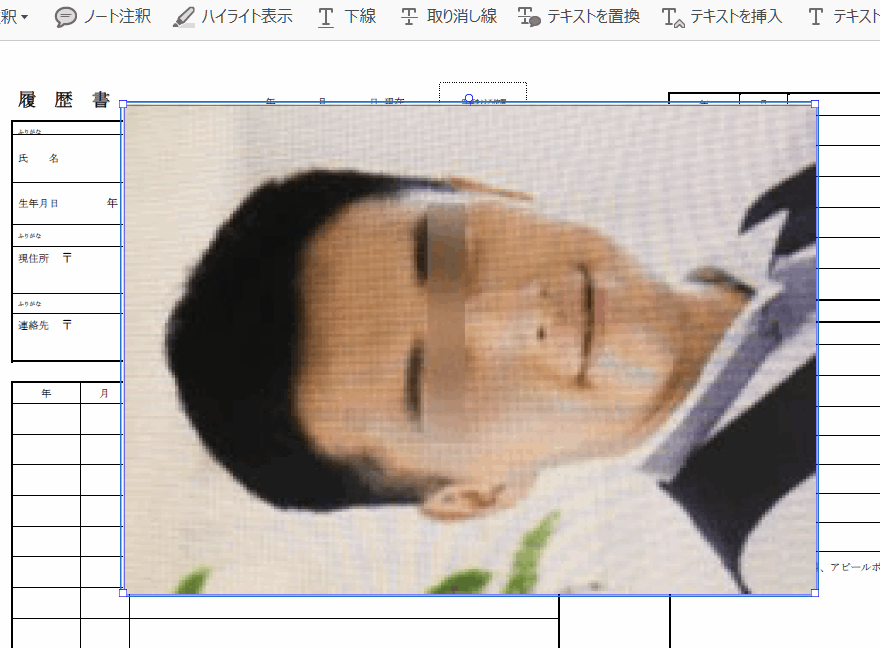
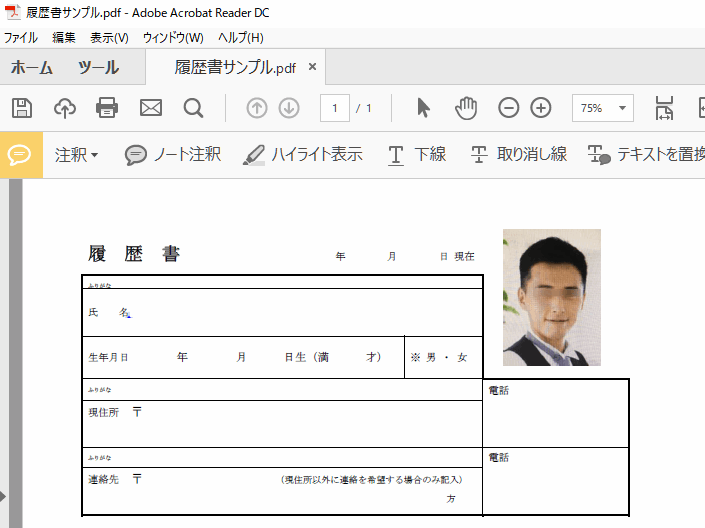
お分かりのようにAdobe Acrobat Reader は定番のソフトといえPDFに画像を貼り付けるのは面倒ですね。有料のPro 版ならもっと簡単に画像を貼り付けられるようですが。
しかし2つ目(次)に紹介する 「Foxit Reader」 は簡単ですよ。画像をPDF化する工程は不要です。
Foxit Reader(簡単です)
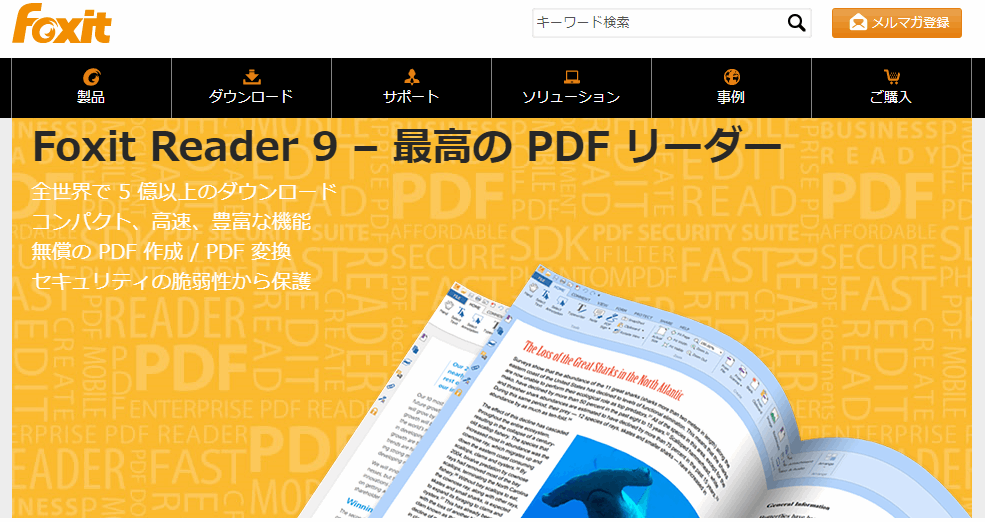
2番目のフリーソフト「Foxit Reader」もPDFビューアとしてかなりの人気です。「Foxit Reader」なら、貼り付けたい画像(png や jpeg 等)をPDFに変換することなく、画像から直接カスタムスタンプを作成し貼り付けることが可能です。
Foxit Reader | FoxitJapan, Inc. | PDF Converter PDF Editor Edit and Convert html, Word files to PDF
画像の貼り付けは簡単です。楽勝です。
まず「Foxit Reader」で貼り付ける土台となるPDFを開いてください。
そこに顔写真の画像をマウスでドラッグ&ドロップしましょう。(または画像のコピペでもOK。)
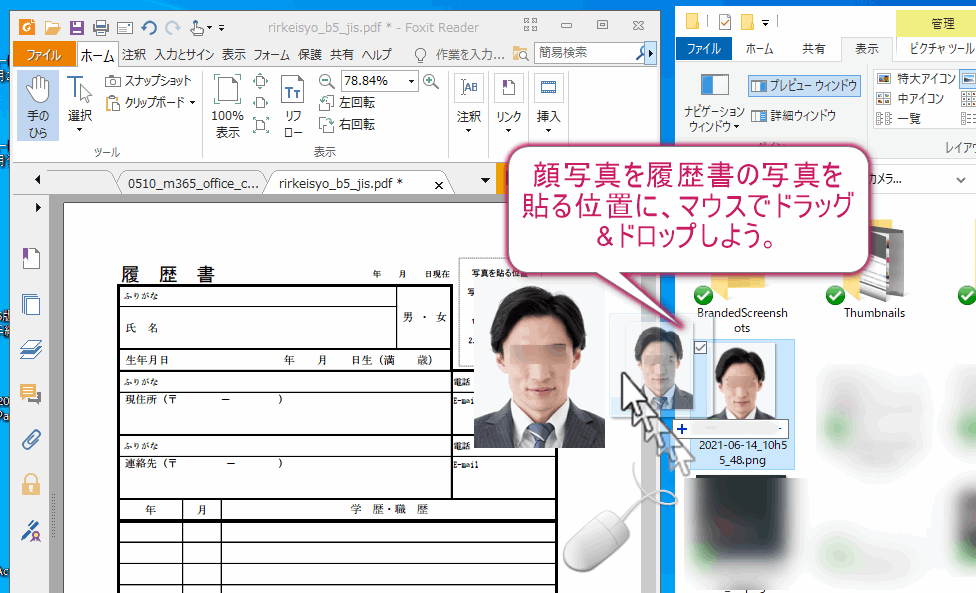
あとはマウス・カーソルで写真の位置やサイズを調整して、写真欄に画像をピッタリ収まるようにしましょう。

以下は、「Foxit Reader」のカスタム・スタンプ機能を用いた方法です。
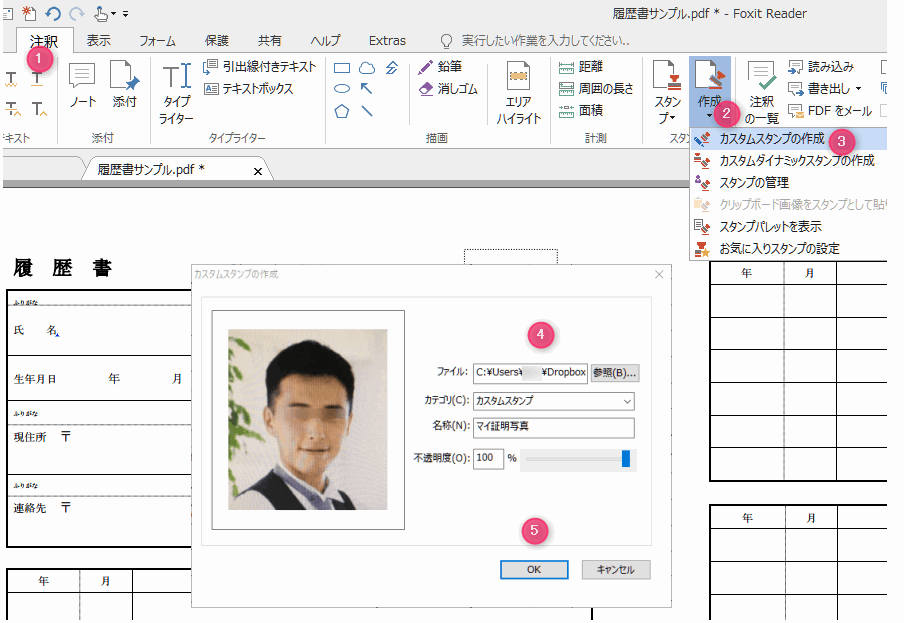
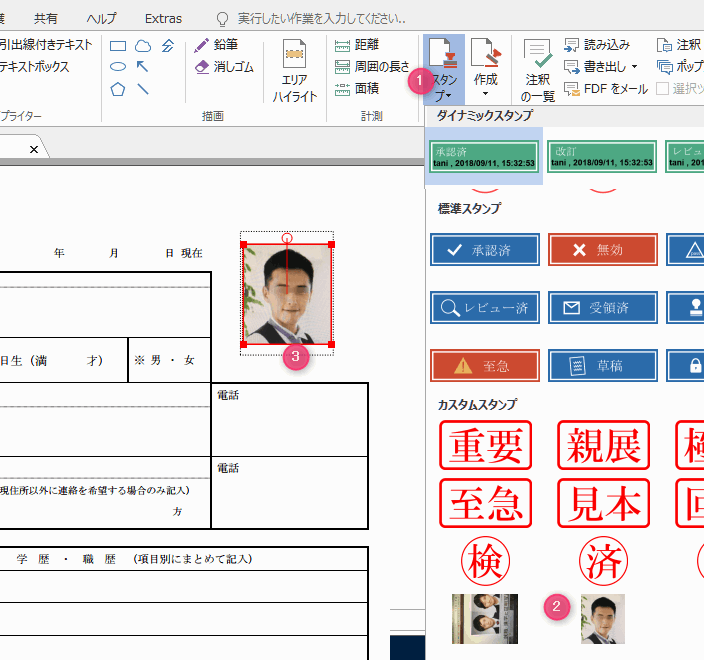
「Adobe Acrobat Reader」より 「Foxit Reader」のほうが簡単にPDFに画像を貼り付けられましたね。
Wondershare PDFelement(無料体験版)
次に試して頂きたいのは 「Wondershare PDFelement(無料体験版)」です。
■ダウンロード: [公式]PDF編集はこれ1本でOK!| Wondershare PDFelement (PDFエレメント)
「Wondershare PDFelement」は大御所の「Adobe Acrobat」に劣らずPDFオールインワン編集ソフトです。
このソフトでも簡単に画像を挿入できますよ。
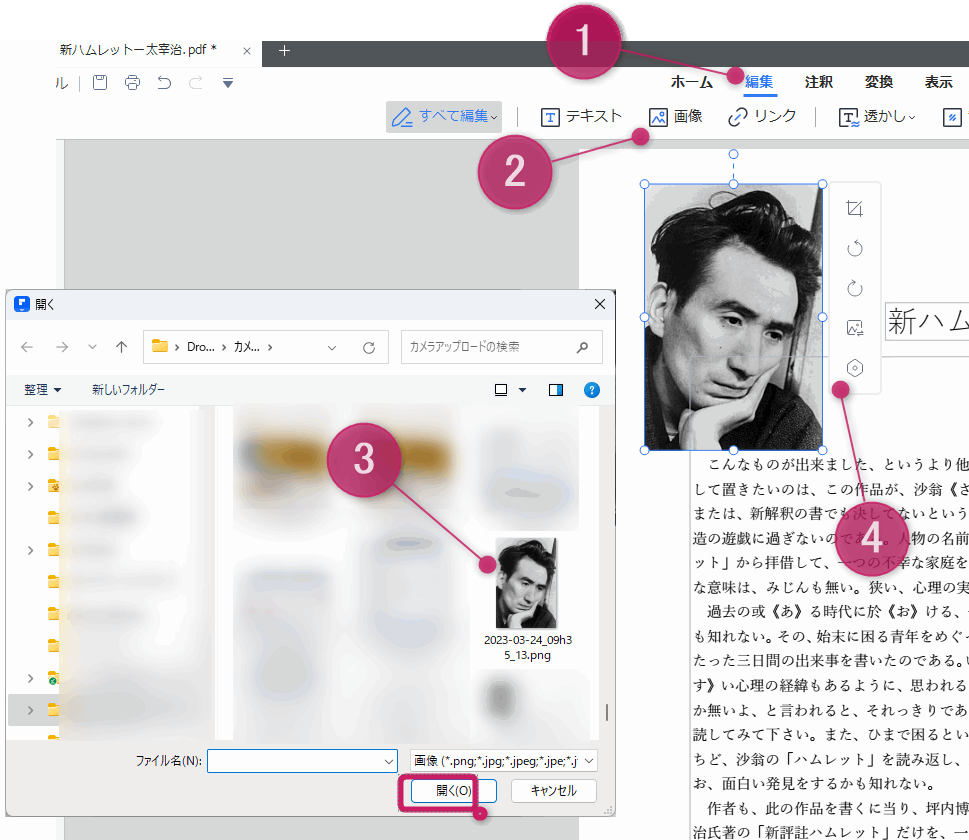
手順は以下の通り
- メニューの「編集」から
- 「画像」をクリック。
- エクスプローラーから画像を選択し開きます。
- 挿入する画像を選択し、画像右に表示されるオプションからサイズ、回転、透明度などを調整します。
以上の手順に従うと、簡単にPDFファイルに画像を挿入することができますが、もっと簡単な方法があります。ファイルエクスプローラーから挿入したい画像を挿入先PDFファイル上にドラッグ&ドロップするだけです。
※「Wondershare PDFelement」の無料体験版ではファイルを保存する場合、透かしが入ります。
パソコンでFDFに画像を貼り付ける方法は以上です。
お次はそれをスマホでやってみましょう。スマホに慣れている人はパソコンより簡単です。
【スマホ編】PDFに画像を貼り付ける方法
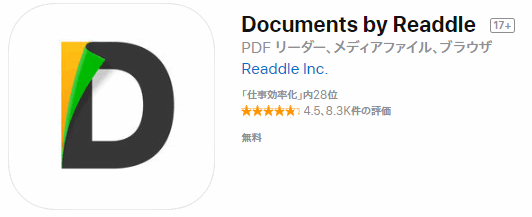
こちらがこの記事で最も紹介したい方法です。今はパソコンではななく、すべてスマホで済ませる方が圧倒的に多いですよね。
実はPDFに画像を挿入できるスマホアプリはほとんどが有料です。
しかしこのブログで何度も紹介している無料アプリ「Documents by Readdle」なら、PDFに画像を貼り付けることが可能です。
ダウンロード・・・「Documents by Readdle」をApp Storeで
このアプリは基本的にファイラーアプリですが、画像の貼り付けも含めたPDFの編集力は非常に強力です。
ではiPhoneにインストールしたこの無料のiOSアプリで、PDFに画像を貼りける方法を解説します。パソコンでの説明同様に無料の履歴書(PDF)にスマホで撮影した自撮り写真を証明写真と見立てて貼り付けるところまでをご説明します。
画像を用意
※ すでに挿入したい画像がスマホの中にあればスキップしてください。
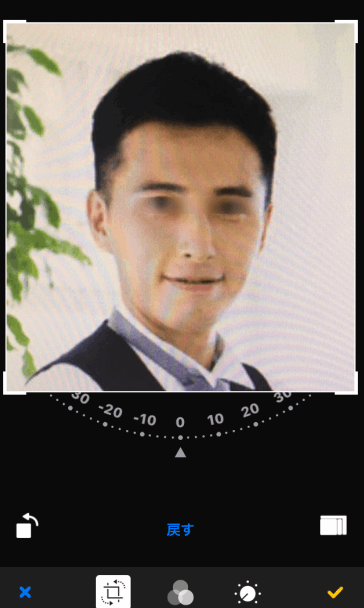
PDFをダウンロード
※ すでにPDFがスマホに保存してあるなら、次へスキップしてください。
「履歴書 無料」でググり、好みの履歴書のテンプレートをダウンロードします。ダウンロードにはちょっとしたコツがあります。以下の通り。
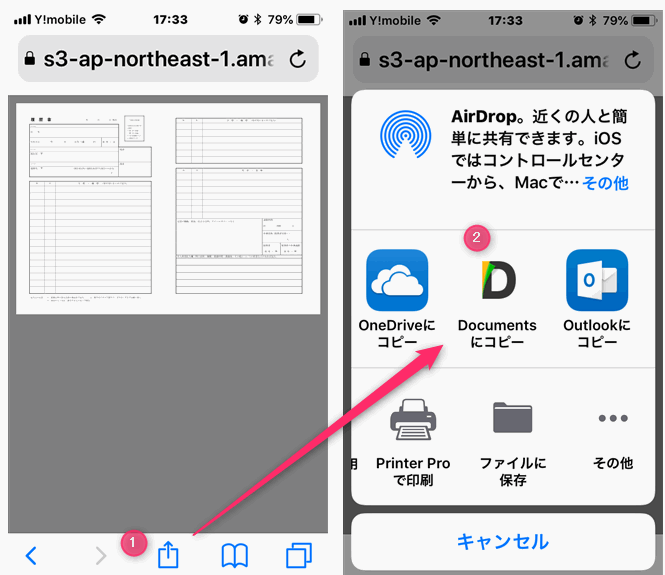
これでアプリ「Documents by Readdle」内にPDFを保存できました。
スタンプ登録
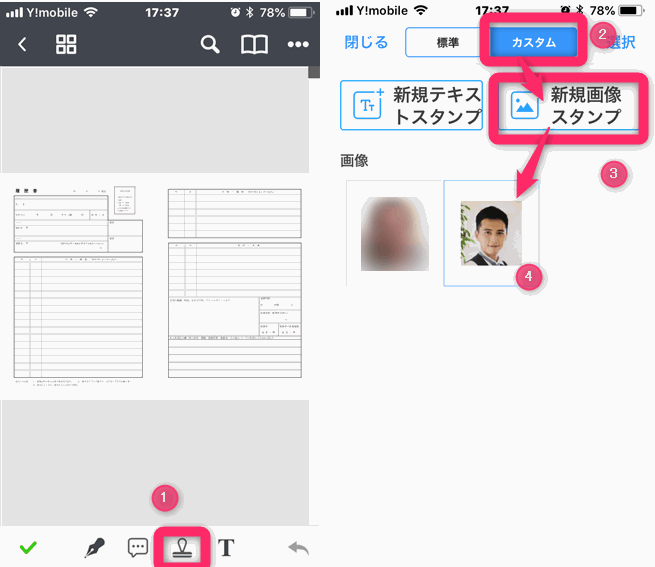
スタンプを貼り付ける
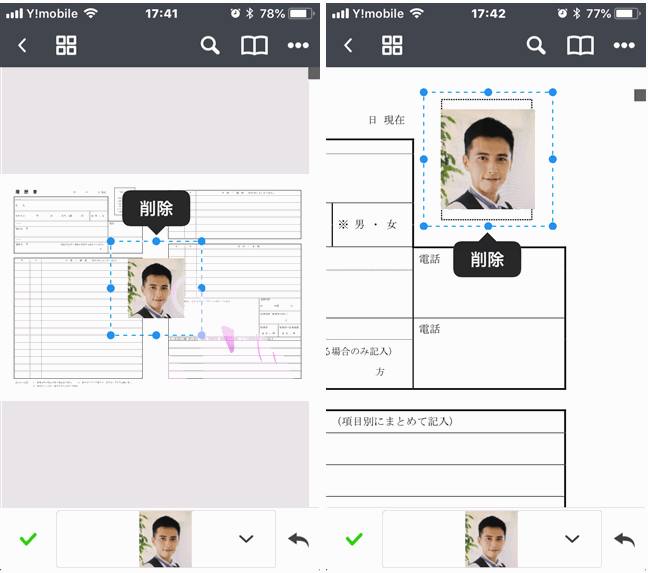
あとは、位置とサイズを調整したあと保存し終了です。
ちなみに、このアプリでは、アンダーメニューから「テキスト」をタップして文字の貼り付けも可能です。つまりPDFの履歴書をスマホだけで書き上げることが可能です。すばらしいアプリです。
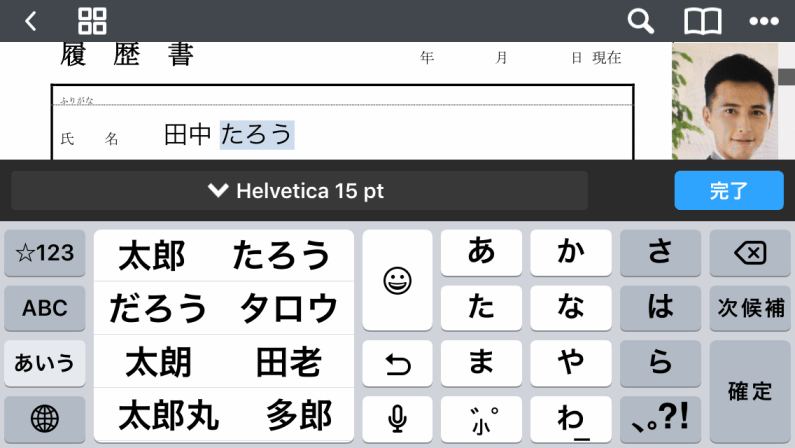
以上のようにして、スマホでもPDFに画像を貼り付けることができました。
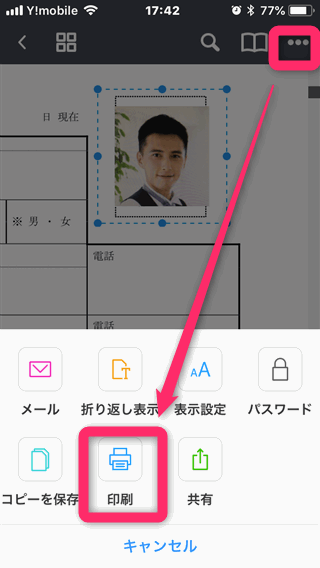
もし近くのコンビニで印刷したいなら、該当するコンビニで印刷できる専用アプリを利用できます。ちなみに私はセブンイレブンで印刷できる以下のアプリを利用しています。ユーザー登録など不要です。ただ印刷したい写真やPDFを (1)アップロードし (2)「プリント予約番号」をもらうだけです。
■「かんたんnetprint」・・・・iOS /Android
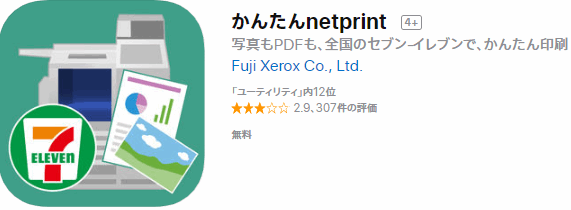
上のアプリを利用してコンビニで印刷する方法は超簡単です。
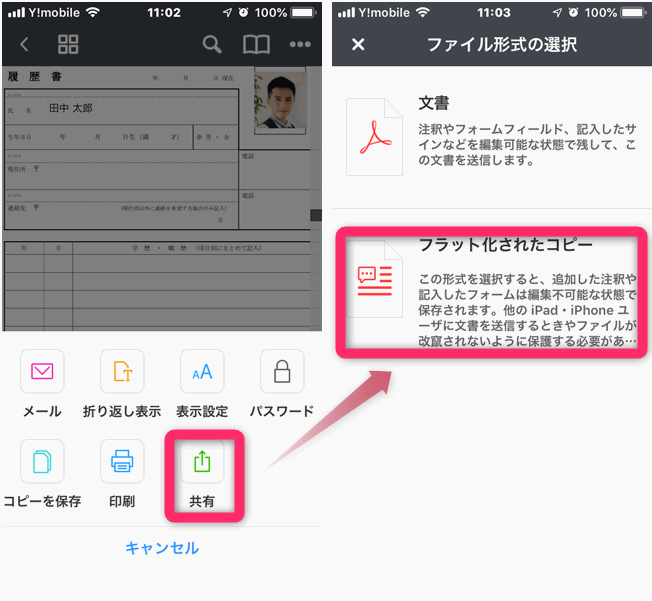
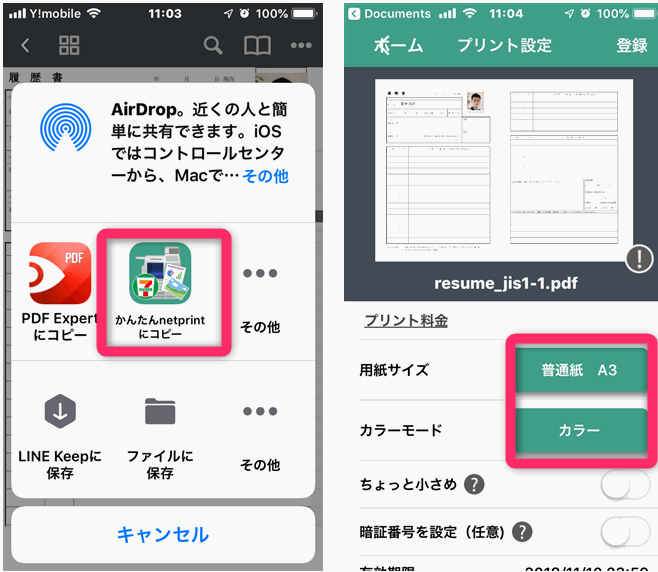
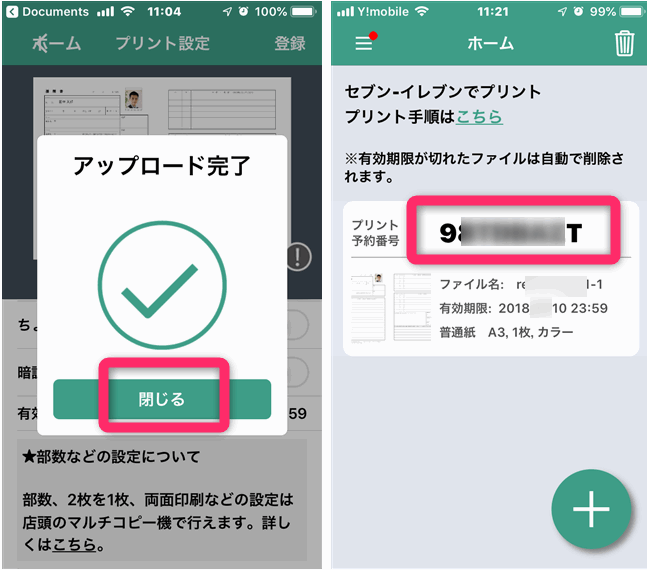
有効期限は翌日の23時59分までです。期限内にプリントできなかった場合は自動的に抹消されますので、もう一度画像を貼り付けたPDF(履歴書)を登録します。
セブンイレブンの「マルチコピー機」でプリントする方法は以下の通り。(簡単です。)
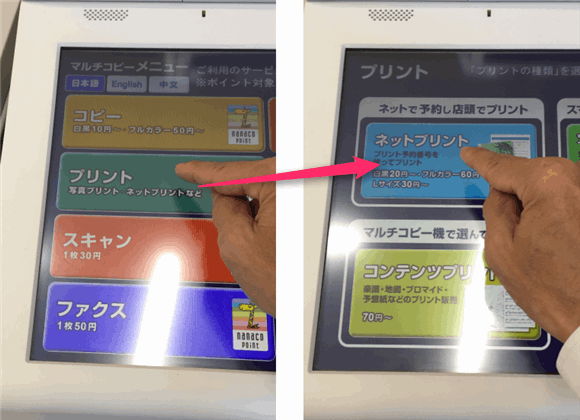

後は30円(B3以上は30円/枚)を入れて印刷するだけすよ。
以上のように、簡単にスマホでPDFに画像を貼り付けるだけでなく、それをコンビニで印刷することまでできました。
パソコンよりスマホのほうが手っ取り早くできるわけですね。
まとめ
以上のように、PDFに画像を貼りる方法として、パソコン編とスマホ編でご説明しました。
無料のPDFソフトまたはスマホアプリでは、画像を一旦スタンプ化するという工程が必要です。有料版なら画像を直接挿入できるのにね。しかし探せば無料のソフトで画像をPDFに直接貼り付けられるものもあるかもしれません。
最後にではありますが、PDFを画像に変換し、それに貼り付け画像を貼り付け、再度仮想プリンターでPDF化するという手もありますよ。






コメント
紹介されてるスマホアプリ、もうスタンプ機能ないみたいです。有料になってました。
まさに履歴書用に探してました!ありがとうございます。
Adobe Acrobat Readerでは、注釈ツールに
「クリップボード画像をスタンプとして貼り付け」というメニューがあります。
スタンプを作成しなくても画像貼り付けが出来ます。