パソコンで能率的に仕事をする上で、クリップボードの履歴を保存し、再利用するできる環境は必須です。作業を劇的に効率化できます。しかも、Googleドライブというセキュリティー性に優れたクラウドサービスを利用して、WindowsパソコンやMacさらには、iPhoneなどのスマホでもクリップボードの履歴を共有できたら素晴らしくないですか?それが今回紹介するフリーソフト「1Clipboard」です。
超便利!複数端末でクリップボードの履歴を共有
職場や自宅のパソコンやスマホで、しかも様々なプラットフォーム(Windows/Mac/Android/iOS)の端末で作業している方は、クリップボードの履歴をクラウド上で共有できるのは夢のようではないでしょうか?
私はMacは使っていませんが、職場(自宅)ではWindowsパソコン、外ではiPhoneやiPadを使い、WordやExcelファイルを編集したりWordPressのブログ更新をしています。
Windows パソコン単体では、タスクトレイに常駐しクリップボードを監視、テキストがコピーされる度に歴を保存し再利用できるフリーソフト「Clibor」を利用しています。
参照 クリップボードの履歴を呼び出せる「Clibor」 超快適 | Webと人のアマモ場
複雑なHTMLタグの手打ち、他のWebサイトからの数値などのデータや文章の連続コピペ 等、役立つ作業やシーンは計り知れないほど多いですね。
記憶力が悪すぎる私にとって、馴染みのないコードや英語のスペルなどは記憶に頼ると大変なことになるので、「Clibor」などのフリーソフトで一時記憶してもらえるのは大変助かります。
でもこのフリーソフト、実はクリップボードの履歴はパソコン1台のみで有効なんですよね。
※ 確かにデータをオンラインストレージサービスなどをハブにして、Windows パソコン間で同期しているなら、履歴を共有できますよ。私はそうしていますけど。
では、複数のWindowsパソコン、さらにはMacやiPhone/iPad などの iOS 端末でもクリップボードの履歴を共有できるならオフィスでも自宅でも、カフェでもプロジェクトかどり過ぎじゃないでしょうか?
さらに私のようにブログで画像を使っているならどうですか?執筆中の記事に挿入するためにスクリーンショットで取った画像を、電車で移動中iPhoneを開き、呼び出し編集したり記事に挿入したりできるのはかなり役立ちそうです。
フリーソフト「1Clipboard for Windows/Mac OS X」ならそれが可能になるんでね。なんとスマホ(iOS/Android)用アプリがリリース予定なんです。
同ソフトは「Clibor」同様バックグランドでクリップボードに一時保存されるテキストをすべて保存できるだけでなく、コピーされた画像の履歴も保存してくれるという強者フリーソフトです。「Clibor」とは違い、最大保存数は決まっていません。パソコンのストレージを食い続けますが、どんだけでも保存できます。
※ 履歴を一括削除することも簡単ですよ。
保存されたコピー履歴を再利用したくなったら、タスクトレイのアイコンをクリックまたはショートカットで履歴一覧にアクセスしたり、キーワードで検索して見つけることも可能です。
データの安全性?
でもあなたはこう考えるかも。
「履歴データはどこに保存されるの?不安だな!個人情報や知られたくないテキストや画像もコピーしちゃうから!」
私もそう思いました。つまり、異なる端末における同期を実現するために、一旦外部サーバーに保存しなければならない点が気になるのは無理もありません。
でも私は履歴の保存場所がGoogleドライブと聞いた瞬間から、不安は一気に吹っ飛びました。Googleドライブの安全性は世界一であることは言うまでもないからです。超堅牢なクラウドサーバです。しかも15GBまでなら無料。
では早速、複数のWindowsパソコンにこの「1Clipboard」をインストールし、Googleドライブ経由でクリップボードの履歴を共有したり、再利用する方法を確認しましょう。
インストール
インストールは 1Clipboard からどうぞ。
お使いのパソコンのOSに合わせて、Windows版かMac版をダウンロード・インストールします。
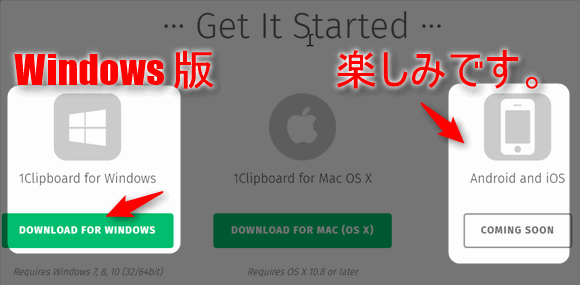
※ 右側には スマホ用のアプリがリリース予定と告知されています。最大の目的はこれです。
使い初めに、異なった端末でクリップボードの履歴を同期するためのハブ「Googleドライブ」を利用できるようにするためにGoogleアカウントでログインしておきます。
※ パソコン1台だけで利用するなら不要で、2番目にチェックを入れて「Next」を。
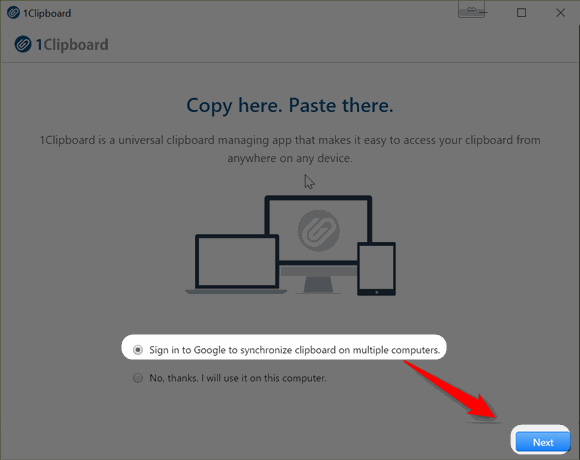
「1Clipboard が次の許可をリクエストしています:」が表示されますので許可します。
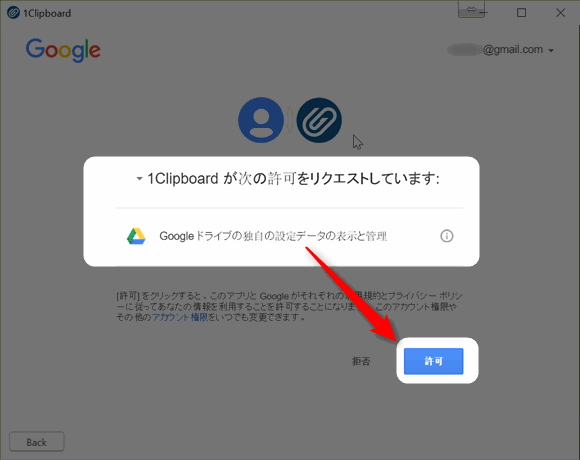
設定はこれだけです。タスクトレイにクリップのアイコンが表示されているはずです。
他の端末でも同じようにインストールし同じGoogleアカウントでログインしておきましょう。
使い方
では、いよいよ使い勝手の確認です。
テキストやスクリーンショットなどの画像をいくつかコピーします。クリップボードの履歴が保存されているか、タスクバーに表示されている「1Clipboard」のボタンをクリックしてみてください。
以下のようにテキストや画像の履歴が時系列で表示されます。ばっちりです。
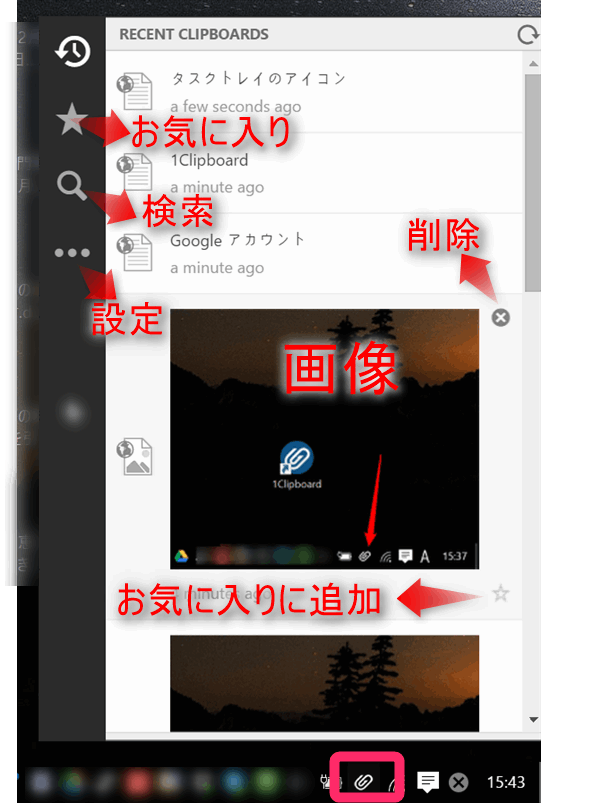
再利用したいテキストか画像を右クリックして、貼り付けたいところにペースト( Ctr + V )してください。
特定のクリップボードの履歴を削除したい場合、右の[×]をクリックします。
またお気に入り(☆)にも入れると、左のメニューから素早くアクセスできます。そこに登録するには履歴の右に表示される[☆]ボタンをクリックするだけです。
設定からは以下のように、ログイン中のGoogleアカウント、履歴をGoogleアカウントでクラウド共有するかどうか(Sync Clipboard History)の設定が行えます。
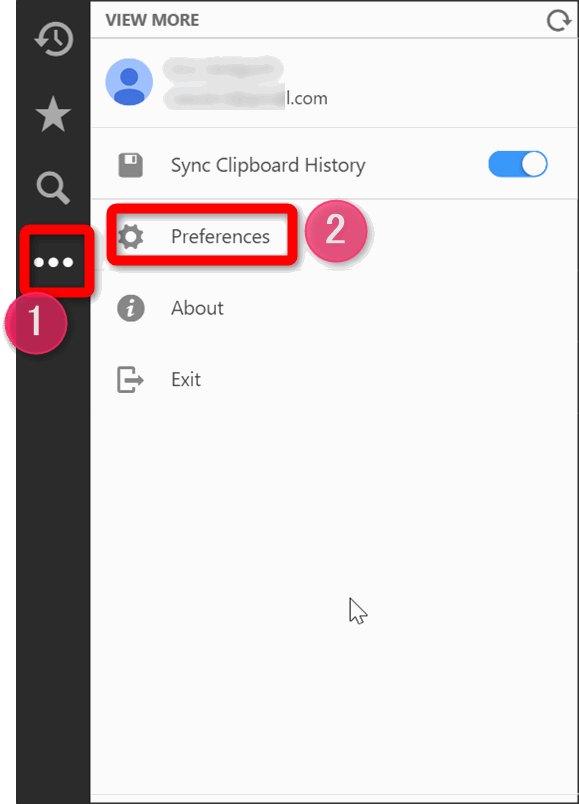
また「Preferences」からは、以下の設定が行えます。
- 「1Clipboard」をスタートアップ。
- デスクトップ通知のオン/オフ。
- 履歴一覧ポップアップの呼び出しショートカット。
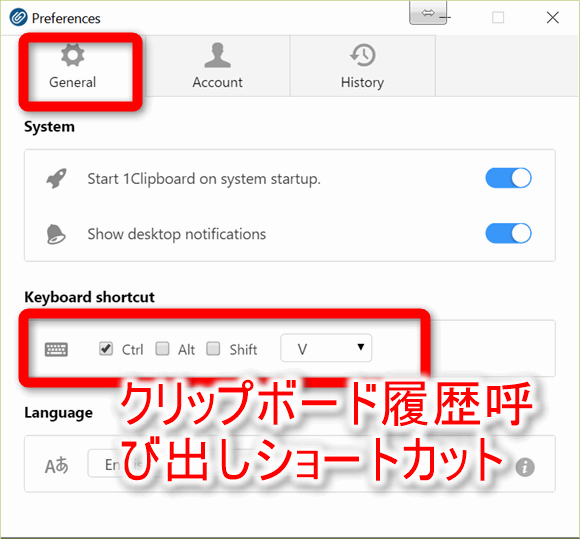
- 同Googleアカウントでログイン中の端末でクリップボードの履歴を同期するか?
※ これがこのフリーソフトのキモ機能。スマホアプリがリリースされれば最強。 - 紐づけられたGoogleアカウントのログアウト。
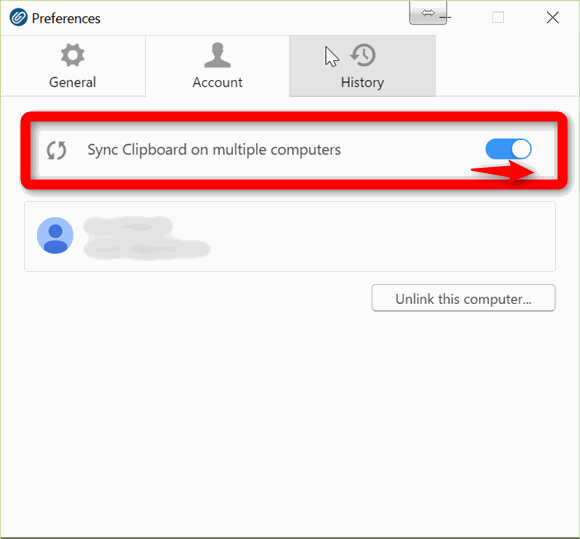
「1Clipboard」で保存されたクリップボードの履歴数の確認と一括削除ボタン。
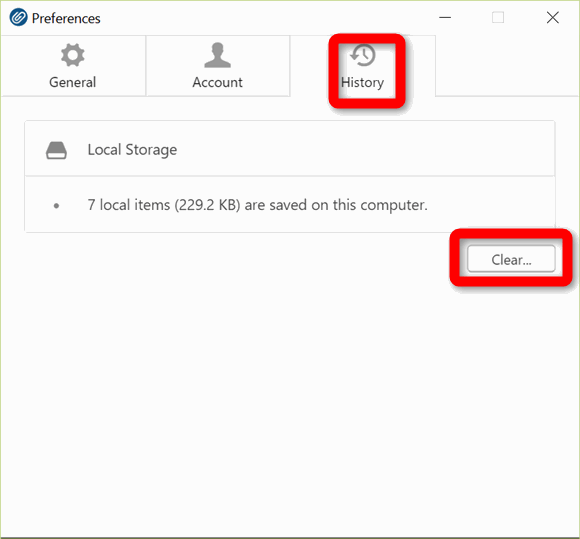
ちなみに、Googleドライブのどこにクリップボードの履歴データが保存されているのでしょうか?
GoogleドライブのWeb版にアクセスし右上の「設定」から紐づけられたアプリやサービス一覧が表示されます。そこに保存されているようですね。
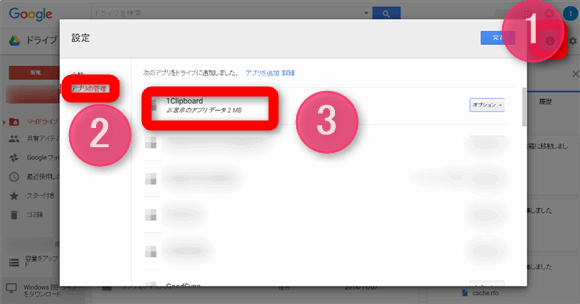
以上、クリップボードの履歴管理をクラウド上で行い、他端末でも履歴を共有できるフリーソフト「1Clipboard」の特長と使い方でした。
iOSアプリがリリースされるのを楽しみにしております。

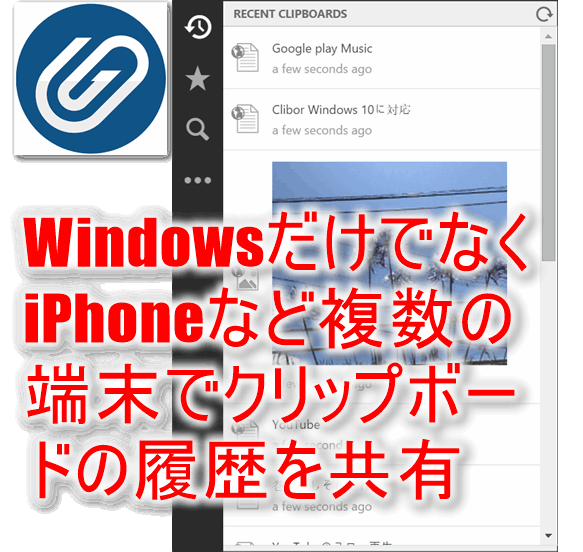


コメント